Независимо от того, купили ли вы себе новый ноутбук или настольный компьютер или получили их в подарок, перед тем, как приступить к первой сессии веб-серфинга, работы или игр, есть несколько вещей, которые вам нужно сделать. Когда вы включите компьютер в первый раз, вам, вероятно, придется столкнуться с функцией «из коробки» Windows 11, которая попросит вас ввести свои данные для входа в Microsoft, идентификатор сети и некоторые другие детали. Однако, даже если вы прошли через это, вам нужно предпринять несколько действий, чтобы оптимизировать свой опыт работы на ПК.
В Windows есть несколько настроек по умолчанию, которые замедляют работу и ограничивают продуктивность. Например, разработчики Windows 11 решили ограничить количество вариантов в контекстном меню правой кнопкой мыши по умолчанию, заставляя вас часто кликать дополнительно, чтобы увидеть нужный вариант. И если вы не собирали этот компьютер самостоятельно, как производитель, так и Microsoft установили на него некоторое очень нежелательное «мусорное» программное обеспечение.
Вы приобрели компьютер, чтобы открывать веб-сайты и запускать свои любимые приложения, но подождите… здесь есть еще что-то! В меню «Пуск» вы найдете некоторые «бесплатные подарки», такие как антивирусное ПО, бесплатные игры и приложения для популярных сервисов, таких как Spotify или Netflix. Эти предустановленные программы, которые вам никто не просил установить, являются подарками, так же, как полный подгузник у ребенка. И, как подгузник, их нужно выбросить и вытереть остатки.
Самая ужасная «дерьмовая» программа ( не каждый компьютер поставляется с ней) — это антивирусное ПО от третьих производителей. В Windows 11 встроено антивирусное ПО Microsoft, и оно бесплатное, а к тому же довольно хорошо выполняет свою работу, получив почти идеальную оценку от независимой лаборатории AV-Test.
Антивирусное ПО от третьих производителей, которым компьютер поставляется, обязательно имеет пробную версию на 30 или 60 дней, после которой оно будет надоедать вам с предложением оплаты. Даже в течение пробного периода данное программное обеспечение может устанавливать нежелательные расширения для браузера, показывать всплывающие окна с раздражающей рекламой и замедлять работу вашего компьютера. Удалите его без сожаления.
Чтобы удалить всю «дерьмовую» программу с вашего компьютера, введите в поисковую строку «добавить или удалить» и нажмите на верхний результат, чтобы перейти в раздел «Параметры Windows». Перейдите в меню приложений, затем для каждого нежелательного приложения нажмите на меню с тремя точками, выберите «удалить» и подтвердите свой выбор, когда вам будет предложено это сделать.
Затем для каждого нежелательного приложения нажмите на меню с тремя точками, выберите «удалить» и подтвердите свой выбор, когда вам будет предложено это сделать.
Различные приложения, особенно антивирусное программное обеспечение, попытаются загнать вас в ловушку и убедить не удалять их. Не поддавайтесь на это.
Удалите свой антивирус.
Повторите этот процесс для каждой нежелательной программы.
Скачайте и установите все обновления.
Даже если вы только что установили Windows или ваш компьютер только что вышел с завода, большая вероятность того, что им нужны какие-то обновления. Во время первоначальной настройки Windows 11 загружает некоторые из них, но обычно не все.
Некоторые из этих обновлений могут потребовать перезагрузки компьютера. Вместо того чтобы ждать, пока Windows запрашивает у вас перезагрузку, активно установите все обновления.
Чтобы перейти в меню обновлений, введите «обновление» в поле поиска, щелкните на верхнем результате («проверить наличие обновлений»). Затем либо нажмите «Установить все», если ожидаются обновления, либо «проверить наличие обновлений», если их нет.
Установите все обновления.
Затем будьте терпеливыми во время их загрузки/установки и перезагрузите компьютер, если вам будет предложено.
Это одна из моих наименее понравившихся настроек по умолчанию в Windows. По умолчанию Windows не выключается или не перезагружается, если обнаруживает, что некоторые приложения все еще работают. Это могут быть реальные программы, которые вы не закрыли, или что-то в фоновом режиме.
Итак, представьте ситуацию. Ваш компьютер хочет выполнить масштабное обновление, поэтому вы выбираете пункт «Перезагрузка» в меню «Пуск» и встаете, чтобы сделать кофе, пока компьютер выполняет долгий процесс. Однако, когда вы возвращаетесь к своему рабочему столу, вы видите сообщение об ошибке, подобное указанному выше.
Ваш компьютер должен был перезагрузиться, но потому что вас не было рядом, чтобы нажать дополнительную кнопку, которая не появляется сразу же, теперь вам придется сидеть и ждать, пока компьютер обновится. Если вы выключали компьютер для экономии электроэнергии или заряда батареи, он все это время продолжал работать.
К счастью, для этой проблемы существует относительно простое решение. Чтобы сделать это:
- Откройте редактор реестра, набрав в поиске «regedit» и кликнув на верхний результат.
- Перейдите в HKEYCURRENTUSER\Control Panel\Desktop.
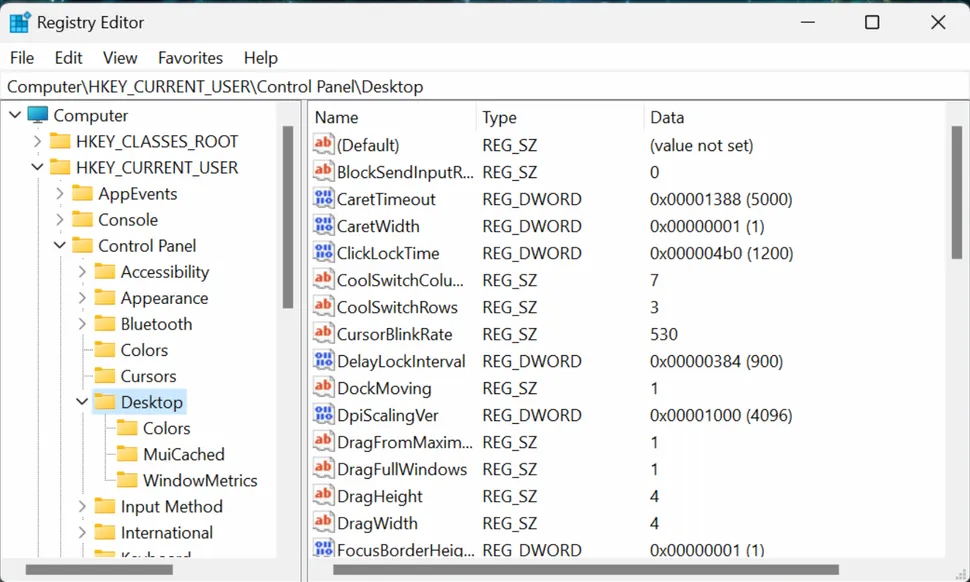
3. Создайте строковое значение с названием AutoEndTasks и установите его равным 1. Вы можете создать строковые значения, щелкнув правой кнопкой мыши в правой панели редактора реестра и выбрав «Новый -> Строковое значение».
Создайте строковое значение для AutoEndTasks и введите 1.
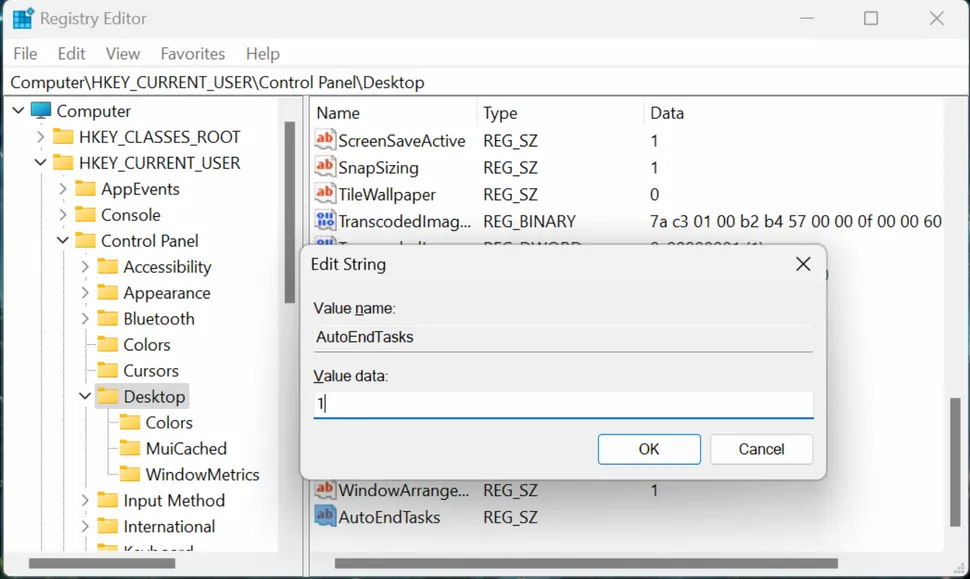
Оставьте редактор реестра открытым для следующего исправления.

Самое раздражающее улучшение Microsoft в Windows 11 — это усеченное контекстное меню, которое отображается при щелчке правой кнопкой мыши по любому элементу. В Windows 10 и предыдущих версиях вы могли сразу видеть все ваши варианты, но в последней операционной системе показываются только несколько вариантов, и вам приходится нажимать ссылку «Показать больше вариантов», чтобы увидеть все. Это лишний клик, который вам, возможно, придется делать довольно часто.
К счастью, есть хак реестра, который восстанавливает полное контекстное меню.
- Откройте редактор реестра и перейдите по адресу HKEYCURRENTUSER\SOFTWARE\CLASSES\CLSID.
- Создайте новый ключ реестра с названием {86ca1aa0-34aa-4e8b-a509-50c905bae2a2}.
- Добавьте новый ключ реестра с названием InprocServer32 внутри этого ключа.
- Откройте значение (Default) в InprocServer32 и оставьте его пустым. Как всегда, после изменения ключа реестра вам потребуется перезагрузить компьютер, чтобы увидеть изменения.

Когда ваш компьютер заблокирован (или только включен), по умолчанию Windows 11 показывает вам экран блокировки с временем, обои и, возможно (если вы разрешаете), некоторыми уведомлениями. Если вы используете систему распознавания лица или отпечатка пальца Windows Hello, вы можете войти в систему, просто глядя на экран или прикладывая палец к сканеру. Однако, если вы используете пароль или PIN-код, вам нужно кликнуть один раз, чтобы закрыть экран блокировки, прежде чем операционная система позволит вам ввести ваши учетные данные.
Это один лишний, ненужный клик каждый раз, когда вы хотите разблокировать свой компьютер. Чтобы избавиться от надоедливого экрана блокировки и сэкономить усталые пальцы, выполните следующие действия, чтобы сразу перейти к окну ввода пароля / PIN-кода.
- Откройте редактор реестра.
- Перейдите по следующему пути: HKEYLOCALMACHINE\SOFTWARE\Policies\Microsoft\Windows.
- Создайте новую ключевую ветвь с именем Personalization, если она еще не существует.
- Внутри ключевой ветви Personalization создайте значение DWORD (32-бит) с именем NoLockScreen и установите его равным 1.
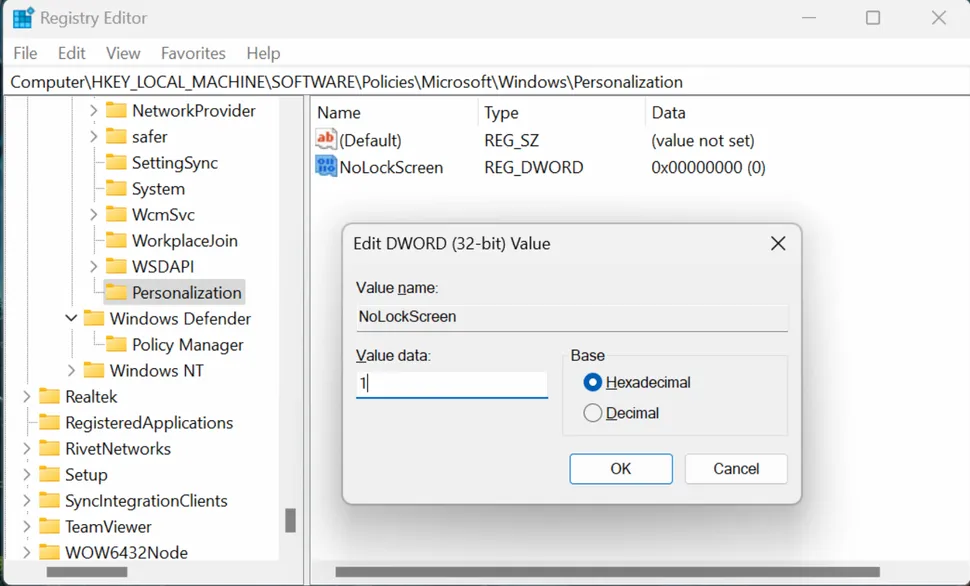
Поисковое окно Windows, которое находится посередине панели задач, является одной из самых важных функций операционной системы. Когда мне нужно запустить приложение, перейти к части меню «Настройки» или найти важный файл данных, я нажимаю на поле поиска и начинаю вводить название того, что мне нужно.
Действительно раздражает, что по умолчанию поисковое окно также выводит результаты из поиска Bing и иногда предлагает их. Например, я создал текстовый файл под названием «christmas.txt» и поместил его в папку «Документы». Затем я сделал поиск по запросу «Рождество», и вместо моего файла, когда я начал набирать «chris», появились результаты из поиска web, но затем я получил и результаты web, и свой файл, когда набрал больше символов. Поведение было непоследовательным при повторении этого несколько раз.
Каждый раз, когда происходит поиск в web, это использует пропускную способность и замедляет работу, когда я хочу получить свои локальные файлы через поисковое окно Windows. Если бы я искал что-то в web, я бы пошел на Google или Bing напрямую.
Чтобы заставить Windows искать только локальные файлы из поисковой строки:
- Откройте редактор реестра (regedit) и перейдите по пути HKEYCURRENTUSER\Software\Policies\Microsoft\Windows
- Создайте новый ключ с названием Explorer под этим.
- Внутри ключа Explorer создайте значение типа DWORD (32-бит) с именем DisableSearchBoxSuggestions и установите его значение равным 1.
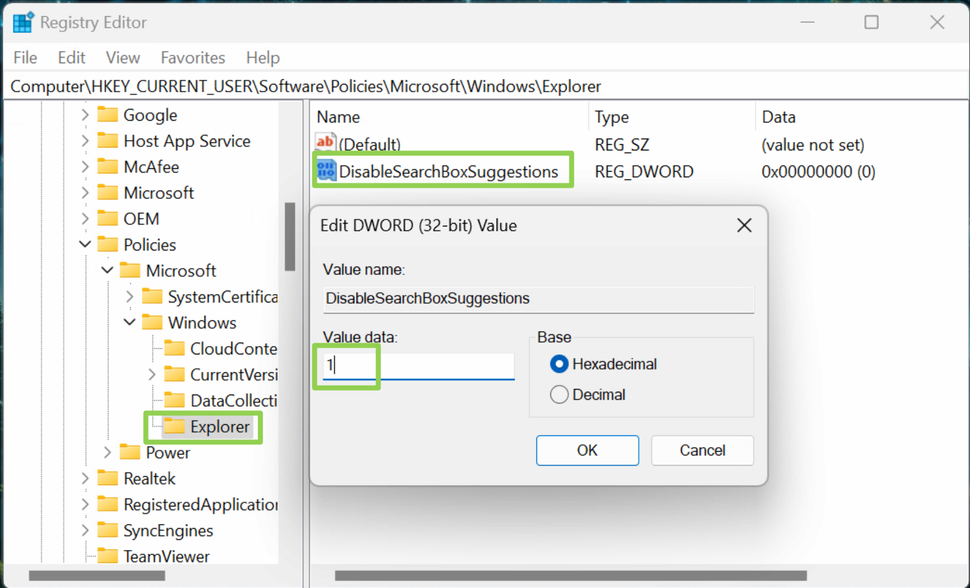
Майкрософт считает, что файловые расширения слишком сложны для обычных пользователей. Поэтому по умолчанию Windows 11 скрывает окончания «.docx» или «.jpg» или «.txt» или «.exe», которые отображаются в конце имен файлов. Таким образом, когда вы получаете электронную таблицу от друга, проводник файлов будет показывать, что это «Рабочая книга Microsoft Excel», независимо от того, является ли файл формата Excel 2003 .xls или современного .xlsx. Удачи вам с этим!
Чтобы сделать файловые расширения видимыми:
- Найдите в поиске Windows настройки «Проводника файлов» и нажмите на верхний результат.
- Выберите вкладку «Вид».
- Уберите флажок с пункта «Скрыть расширения для известных типов файлов». Кроме того, включите переключатель «Показывать скрытые файлы, папки и диски» и снимите флажок с пункта «Скрыть защищенные операционной системой файлы», чтобы видеть все системные файлы.
Если у вашего нового ноутбука или настольного компьютера есть дискретная графика, одна из первых вещей, которую вы должны сделать, это убедиться, что у вас установлен самый последний драйвер от Nvidia или AMD. Более новый драйвер обычно означает лучшую производительность в последних играх и меньше ошибок, даже если у вас уже есть одна из лучших видеокарт.
Хотя встроенное обновление Windows может искать самые новые драйверы для графической карты, гораздо лучше использовать собственное программное обеспечение управления Nvidia и AMD. Если оно не установлено заранее на вашем новом компьютере, загрузите и установите GeForce Experience для карт Nvidia, Radeon Software для карт AMD или Game On Drivers для карт Intel Arc.
Эти приложения будут автоматически проверять наличие обновлений на регулярной основе, но если вы только что включили новый компьютер в первый раз, вы захотите открыть их и нажать кнопку «Проверить обновления» вручную.
Изначально Windows сама определяет размер текста, значков и других элементов интерфейса. Во многих случаях, особенно на ноутбуках, операционная система устанавливает масштабирование на уровне 150 процентов или больше, что делает текст более читабельным, но уменьшает доступное пространство на экране. В других случаях, масштабирование по умолчанию является слишком маленьким, как это было с моим монитором 4K, который ощущался наиболее комфортным при масштабировании на 175 процентов.
Чтобы настроить масштабирование под свои предпочтения:
- Перейдите в раздел «Настройки»->»Система»->»Дисплей».
- Прокрутите вниз до заголовка «Масштабирование и компоновка».
- Попробуйте различные процентные значения, пока не найдете наиболее подходящий для вас.
Если вам удобно работать с масштабированием на 100 процентов, это идеальный вариант, потому что обеспечивает наибольшую площадь экрана.
Каждый раз, когда вы перемещаете указатель по экрану, открываете меню «Пуск» и нажимаете на иконку, чтобы запустить одно из ваших любимых приложений, вы тратите немного времени. Создайте сочетания клавиш для своих любимых приложений и вы сможете запускать их, нажимая только одну клавишу, например CTRL + ALT + W, чтобы запустить Microsoft Word или CTRL + ALT + C для Chrome.
Чтобы создать сочетания клавиш:
- Откройте командную строку (вы можете найти ее, введя в поиск «команда»).
- Введите «explorer shell:AppsFolder» (без кавычек). Откроется окно с иконками всех установленных приложений.
- Перетащите приложение, которое вы хотите, на рабочий стол.
- Щелкните правой кнопкой мыши на ярлыке на рабочем столе и выберите «Свойства».
- Введите сочетание клавиш, обычно одно из ALT + CTRL + БУКВА, в поле «Сочетание клавиш» и нажмите «ОК».
Повторите для всех ваших любимых приложений.
По умолчанию в Windows 11 звучит звонок при запуске системы. Это может привести к неловкой ситуации, если вы включаете компьютер в месте, где необходимо быть незаметным, например, в библиотеке, классе или даже у себя дома, когда ваша семья спит.
Чтобы отключить звук при запуске Windows, выполните следующие шаги:
- Поиском найдите «Звуки системы» и выберите первый результат.
- Снимите флажок рядом с «Воспроизводить звук загрузки Windows» и нажмите «ОК».
Если вы тайно настраиваете свой новый ноутбук, пока ваша семья думает, что вы обращаете внимание на их праздничную болтовню, вам следует выключить все звуки (или просто отключить динамики), пока полностью не убедитесь, что вас никто не слышит.
Включите защиту системы/точки восстановления
Точки восстановления системы (Изображение: Future)
Если что-то, например, неправильный драйвер, мешает Windows загружаться или вызывает частые синие экраны смерти, одним из вероятных решений является возврат Windows 11 к ее предыдущему состоянию. Лучший способ вернуться к предыдущей конфигурации (со старым драйвером, обновлением или настройками) — это сделать системное восстановление, к которому можно получить доступ из
Однако, по умолчанию, Защита системы, функция, которая создает точки восстановления, к которым можно вернуться, может быть отключена. Чтобы включить Защиту системы:
- Введите «точка восстановления» в строку поиска и нажмите на верхнюю ссылку.
- Выберите ваш диск загрузки (обычно диск C)
- Нажмите на кнопку «Настроить»
- Переключите «Включить защиту системы» в положение «Вкл».
Мы рекомендуем установить максимальное использование дискового пространства на минимум 5 ГБ. Также вам следует нажать кнопку «Создать», чтобы создать первую точку восстановления.
Есть причина, почему Microsoft Edge занимает всего 11 процентов доли рынка настольных браузеров. Он не является плохим браузером, но многие предпочитают богатое экосистему расширений и широкую поддержку, которой наслаждается Chrome, или, возможно, им нравятся Firefox или Opera больше. Если Microsoft Edge открывает сайт каждый раз, когда вы нажимаете ссылку в вашей почтовой программе или приложении мгновенных сообщений, вам нужно изменить браузер по умолчанию.
Чтобы изменить браузер по умолчанию:
- Найдите в поиске Windows фразу «программы по умолчанию» и нажмите на верхний результат.
- Дважды щелкните на значок вашего предпочитаемого браузера (например, «Google Chrome»).
- Нажмите кнопку «Установить по умолчанию».
После этого при нажатии на ссылки в электронной почте и чат-клиентах будет открываться ваш любимый браузер. Однако, если вы щелкаете на ссылку на виджетной панели или в окне поиска Windows, она все равно будет открываться в Edge.



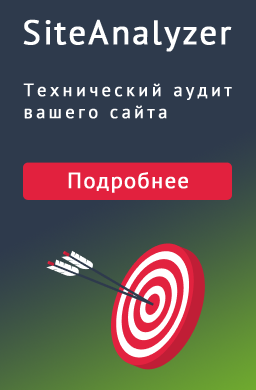
0 Комментариев