Сразу после установки Windows 11 необходимо настроить различные параметры, чтобы обеспечить более безопасную и эффективную работу операционной системы.
После установки Windows 11 вам следует просмотреть некоторые настройки и настроить их в соответствии со своими потребностями — или согласно рекомендациям экспертов для повышения безопасности операционной системы. В этой статье мы покажем наиболее важные настройки, которые максимизируют безопасность и улучшают операционную систему всего за несколько кликов.
В этой статье мы предполагаем Windows 11 версии 23H2. Большинство настроек также можно реализовать в Windows 10 и более ранних версиях Windows 11 и работать таким же образом в версии Windows 11 24H2.
Настроить проводник — показывать расширения файлов и диски
По умолчанию Windows скрывает расширения файлов, известные уже много лет. Поначалу это раздражает, поскольку означает, что вы не видите правильное имя файла полностью. К этому добавляется угроза безопасности. Например, файл «важный-документ.doc.exe» в данном случае называется «важный-документ.doc»! отображается, потому что Windows просто скрывает расширение файла «exe».
Это превращает исполняемый файл, например вредоносное ПО или программу-вымогатель, в ничем не подозрительный на первый взгляд документ Word. Быстро обойти проблему можно, активировав в Проводнике «Показать → Показать → Расширения имен файлов».
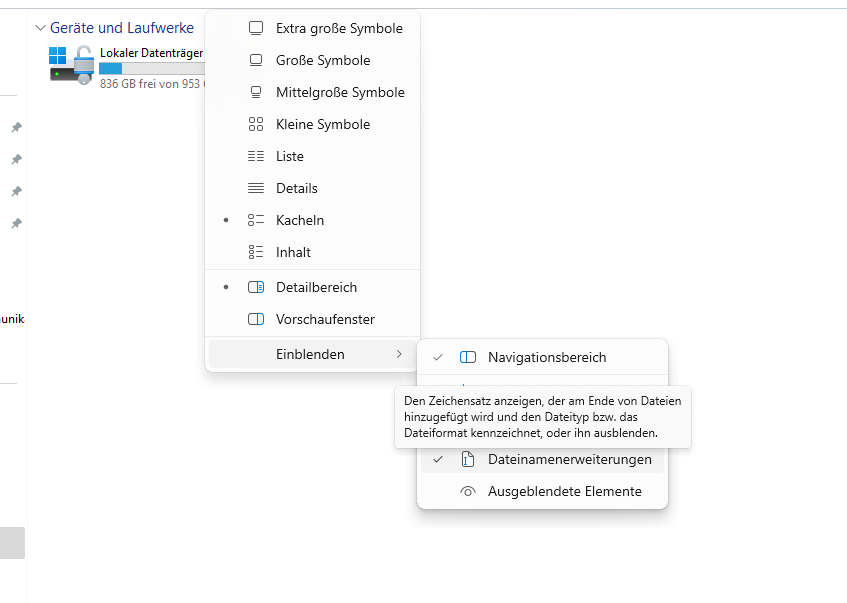
Вы также можете найти эту настройку в других версиях Windows в параметрах папки на вкладке «Вид» в разделе «Скрыть расширения для известных типов файлов». В этом случае вам необходимо отключить эту опцию.

Затем в параметрах папки вы можете выбрать опцию «Этот компьютер» в разделе «Открыть проводник для» на вкладке «Общие». В этом случае Проводник запускается с видом дисков, а не с редко желательным «Видом при запуске». В этом случае вы также можете открыть стартовое представление одним щелчком мыши «Пуск» в левом верхнем углу.
Настройте Центр обновления Windows: получайте обновления быстрее
После обновления до Windows 11 или установки операционной системы следует сначала переключиться в настройках на «Центр обновления Windows». В общем, сначала следует убедиться, что вверху появилось сообщение «Вы в курсе». Тем не менее нажмите «Проверить наличие обновлений» и убедитесь, что все обновления действительно установлены. Windows также обновляет таким же образом файлы определений защиты от вредоносных программ.

Кроме того, вы можете включить опцию «Получать последние обновления, как только они станут доступны». Это гарантирует, что ваша система Windows будет получать обновления быстрее, чем другие пользователи. Microsoft распространяет множество обновлений волнами. Если вы активируете эту опцию, вы сможете продвигаться вперед по волнам.
Кроме того, нажмите «Дополнительные параметры» и включите «Получать обновления для других продуктов Microsoft». Это гарантирует, что другие продукты на вашем компьютере всегда будут обновлены.
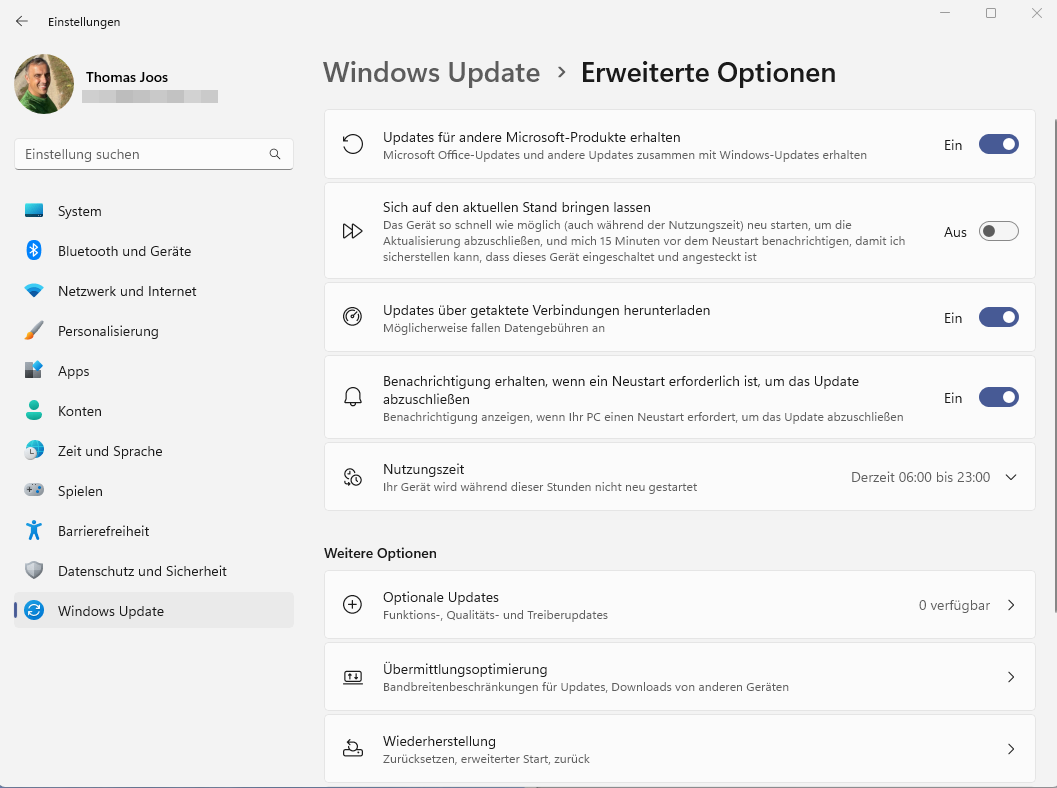
На этом этапе также имеет смысл указать, когда вы работаете на ПК, в разделе «Время использования». Это гарантирует, что Windows не запустится в течение этого времени после установки обновлений.
Важно: Оптимизируйте настройки защиты драйверов от вредоносного ПО.
После установки Windows 11 запустите приложение «Безопасность Windows» из меню «Пуск». Во всех настройках вы должны увидеть зеленый значок с галочкой. Если это не так, проверьте область, нажав на соответствующий значок.
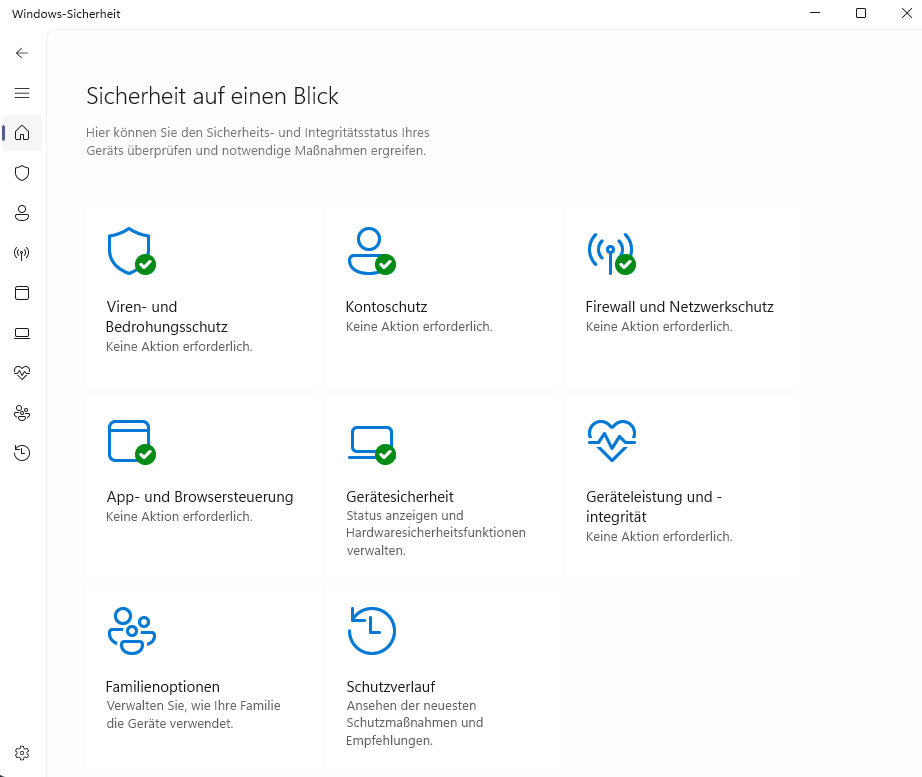
Томас Йоос
В разделе «Безопасность устройства» вы должны убедиться, что опция «Целостность памяти» активирована в «Изоляция ядра → Подробности изоляции ядра». Это предотвращает успешные атаки вредоносных программ. Если эту опцию невозможно отключить, это связано с устаревшим и, следовательно, небезопасным драйвером.
Вам также следует убедиться, что «Черный список уязвимых драйверов Microsoft» активирован. Это позволяет блокировать небезопасные драйверы, которые злоумышленники могут использовать для внедрения в систему вредоносного ПО.
Важно: настройте защиту от вирусов и угроз.
После установки в приложении «Безопасность Windows» вам следует перейти в раздел «Защита от вирусов и угроз». В разделе «Настройки защиты от вирусов и угроз» нажмите «Управление настройками» и убедитесь, что все параметры включены, в первую очередь «Защита в режиме реального времени», «Облачная защита» и «Автоматическая отправка образцов».
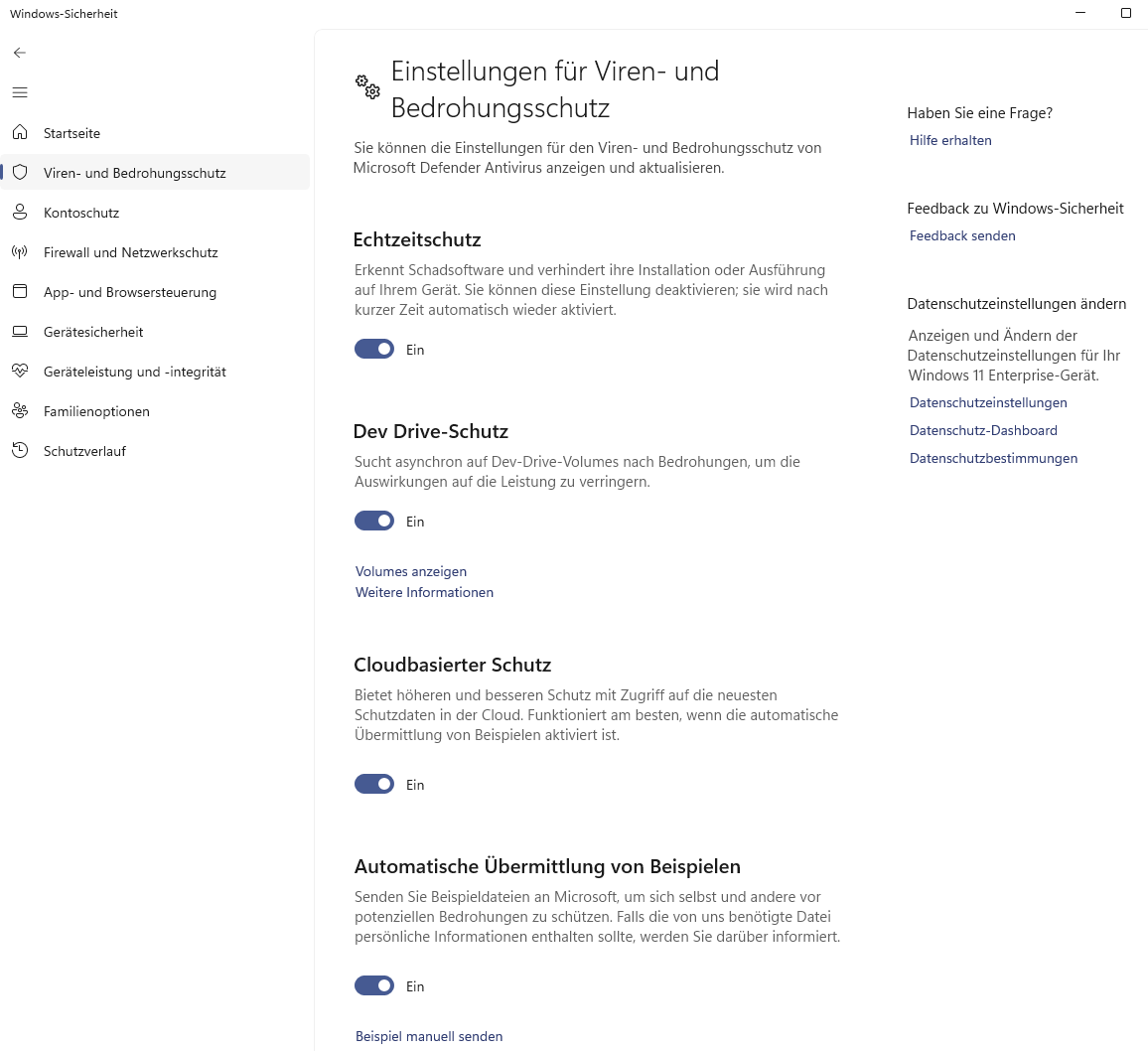
Загрузите обновления защиты сканера вредоносных программ
Также важно убедиться, что «Обновления защиты от вирусов и угроз» датированы текущим днем. Используйте «Обновления защиты», а затем «Проверить наличие обновлений», чтобы обновить их напрямую.
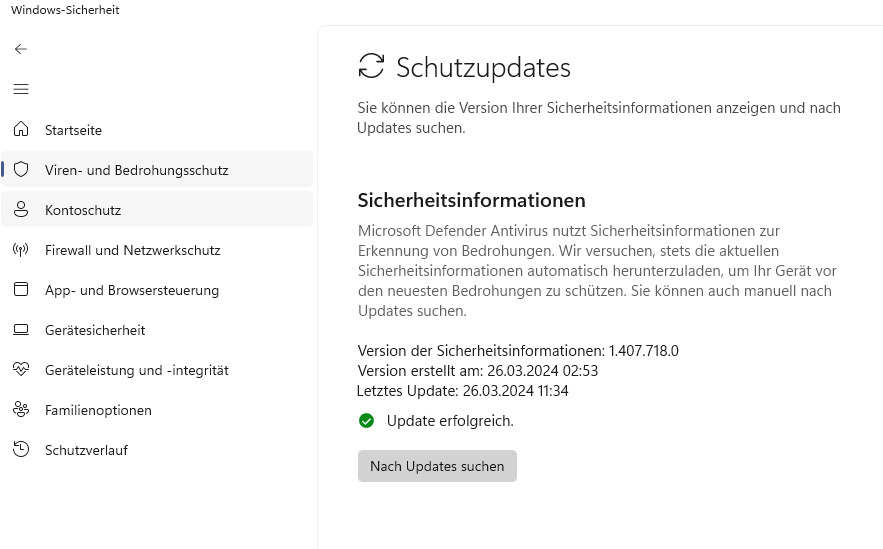
Если вы используете внешнюю защиту от вирусов, эти настройки не нужны, поскольку при этом отключается внутренняя защита от вирусов в Windows.
Проверьте активацию Windows
В настройках вы найдете опцию, активируется ли Windows через «Система → Активация». Без активации операционная система через некоторое время перестанет работать и многие настройки будут недоступны. Здесь вы можете увидеть, работает ли активация, и при необходимости вы можете повторно ввести ключ продукта для Windows 10 или Windows 11 с помощью «Изменить».
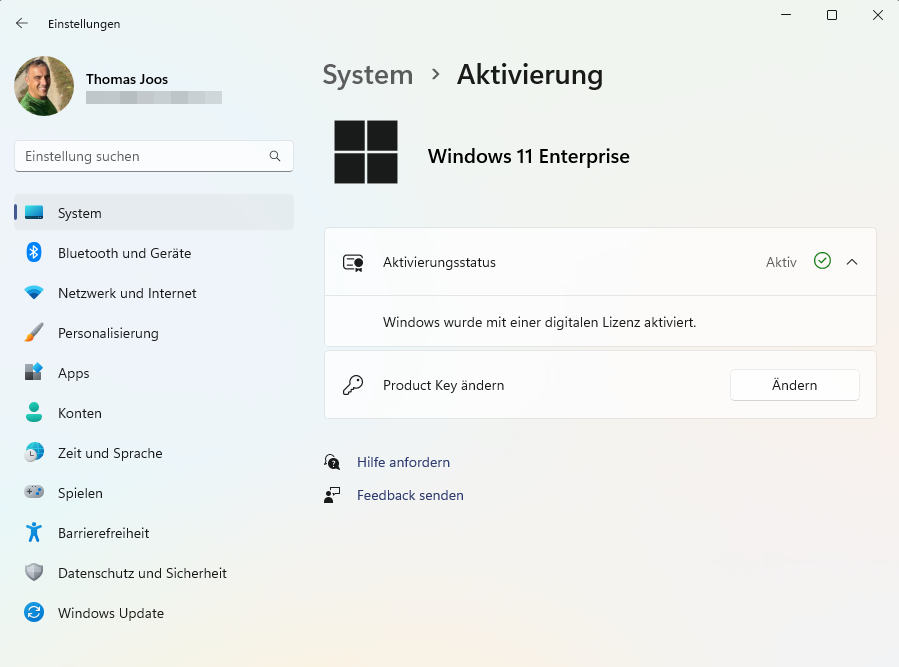
Вы также можете попасть в эту область, набрав «slui» в поле поиска на панели задач.
Все драйвера установлены?
С помощью команды «devmgmt.msc», которую вы вводите в поле поиска на панели задач, вы можете увидеть, все ли драйверы установлены для всех существующих устройств на ПК. Если здесь отображаются неизвестные или другие устройства, вам следует получить последнюю версию драйвера от производителя и установить ее.
Профессионалы по-прежнему активируют шифрование дисков
Вам следует убедиться, что вы используете Bitlocker для шифрования диска, особенно на ноутбуках. Для этого введите «bitlocker» в поле поиска на панели задач и активируйте защиту.
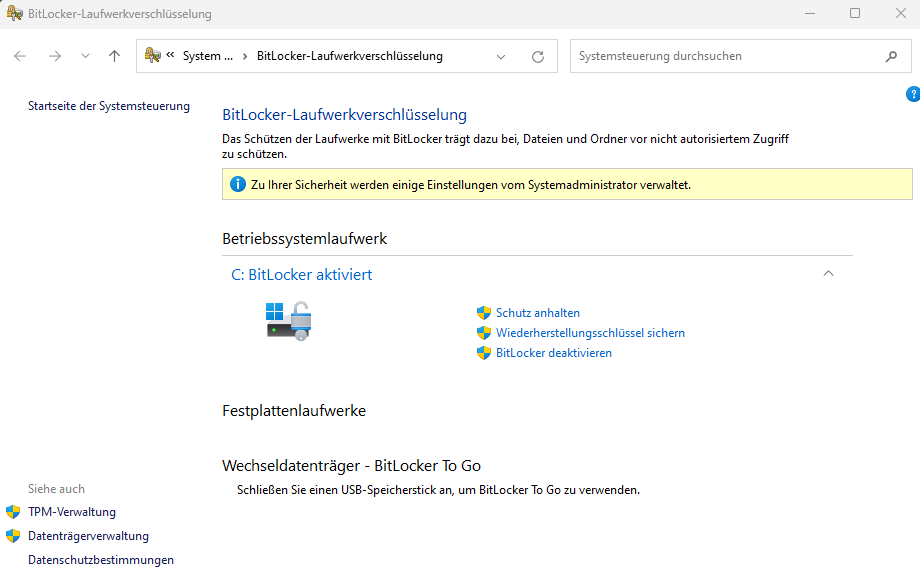
Bitlocker доступен в Windows 11 Pro и Enterprise. В Windows 11 Home вместо этого вы можете использовать шифрование устройства. Это можно найти в настройках Windows 11.



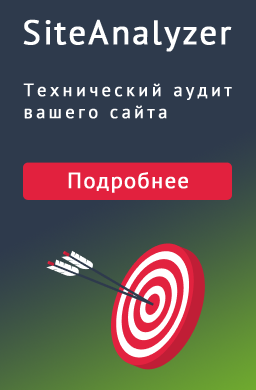
0 Комментариев