Вам не обязательно соглашаться на маленький экран, если вы хотите отображать свои фотографии. Вот как можно настроить отображение изображения на диване-телевизоре – с компьютера или мобильного телефона.
Наши мобильные телефоны становятся все лучше и лучше, а благодаря искусственному интеллекту (ИИ) даже обычные фотографы могут делать отличные снимки. Если вы не считаете, что маленький экран мобильного телефона оптимален для показа изображений, есть простое и дешевое решение. С помощью Chromecast легко настроить отображение изображения на диване-телевизоре.
Chromecast — это небольшой тонкий гаджет, который можно подключить к любому плоскому телевизору или монитору благодаря так называемому разъему HDMI. При подключении вы можете использовать экран телевизора для отображения изображений и видео с мобильного телефона, компьютера или планшета.
Другими словами, Chromecast может превратить даже старую тупую банку в смарт-телевизор, и это по цене около 500 шведских крон.
Фото и видео
Большинство людей приобретают Chromecast, чтобы иметь возможность смотреть SVT Play, Netflix и другие потоковые сервисы, но его также можно использовать, чтобы продемонстрировать свои собственные фотографии или фильмы. Другими словами, вы можете устроить просмотр картинки дома на диване с телевизором.
Проще всего, конечно, использовать мобильный телефон, потому что, как вы можете видеть в поле ниже, функциональность обычно встроена в мобильный телефон. Если ваши фотографии находятся на компьютере, это немного сложнее, но с помощью нашего руководства вы быстро приступите к работе.
Прежде чем начать, важно убедиться, что ваш компьютер и Chromecast подключены к одному и тому же беспроводному маршрутизатору. Это необходимое условие для его работы. У вас также должен быть браузер с поддержкой Chromecast. В нашем примере мы используем Google Chrome для Windows. Это также работает во многих других браузерах, но тогда меню выглядят немного иначе.
1. Начать кастинг
Даже если вы просматриваете изображения, расположенные на вашем компьютере, вам необходимо сначала открыть Google Chrome, чтобы начать делиться ими. Откройте программу, откройте пустую вкладку и нажмите три точки справа вверху. Здесь вы сначала выбираете «Сохранить и поделиться» , а затем нажимаете «Cast» .
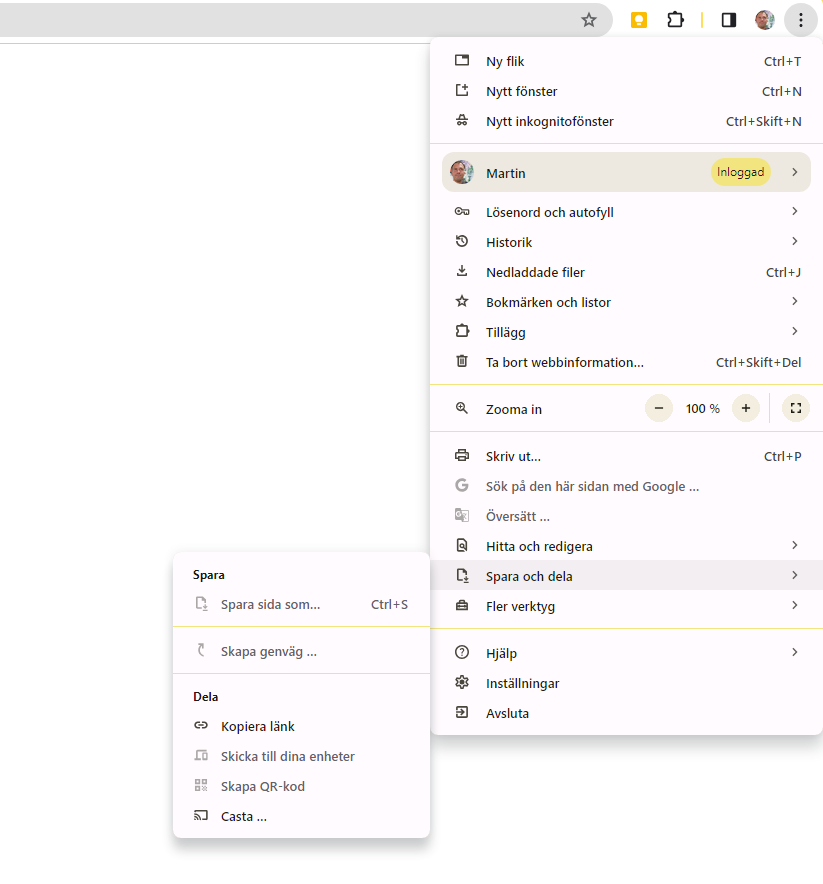
2. Выберите устройство
Теперь откроется новое меню, и здесь вам следует нажать «Источники» и выбрать «Экран трансляции» . Если вы этого не сделаете, будет отображаться только пустая вкладка браузера. Затем выберите свой Chromecast в появившемся списке. Если у вас есть Smart TV или Smart Screen, вы также увидите их в списке.
3. Откройте фотопрограмму.
Теперь весь экран компьютера начинает отображаться на вашем телевизоре. Другими словами, вы также видите все меню и информационные поля. Переключитесь на программу просмотра изображений, в нашем примере Microsoft Photos . Найдите изображение или видео, которое хотите просмотреть, и дважды щелкните его.
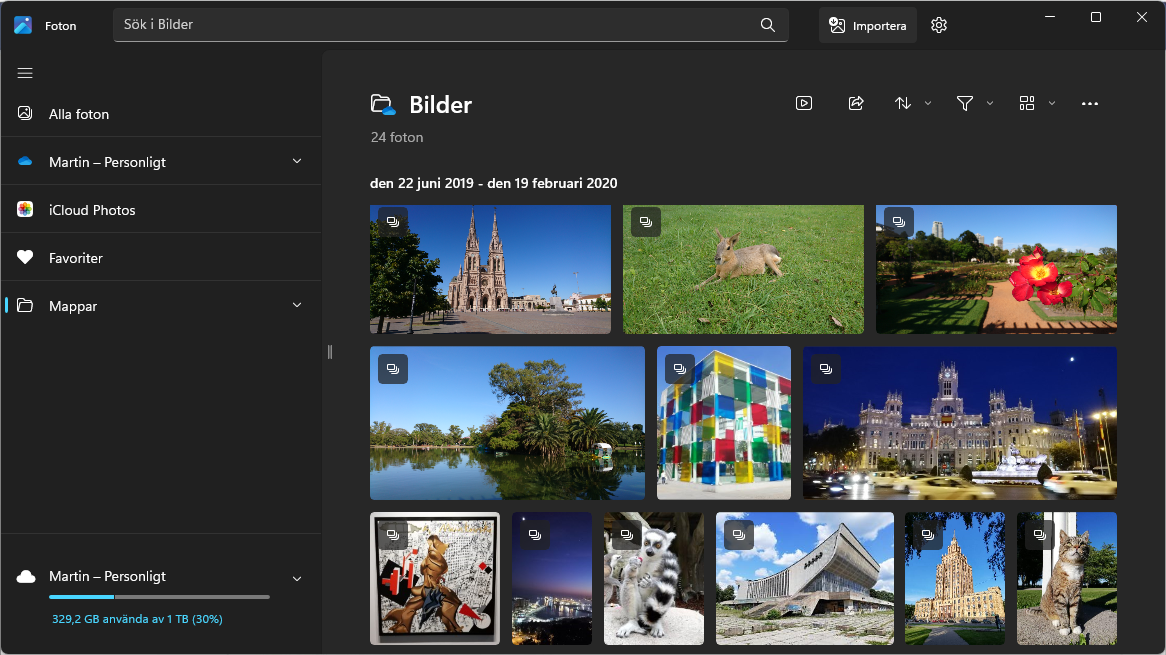
4. Пропустить меню
Чтобы убрать меню и отобразить изображение на весь экран, используйте двойную стрелку справа внизу (или клавишу F11). Вы можете использовать клавиши со стрелками для прокрутки изображений и видео. Пробел останавливает воспроизведение видео.
5. Запустить слайд-шоу
Вы также можете запустить автоматическое слайд-шоу. Просто откройте папку, которую хотите использовать, и нажмите «Начать слайд-шоу» (значок стрелки) или клавишу F5. Теперь начнется слайд-шоу, и изображения автоматически переключатся — если хотите, с фоновой музыкой.
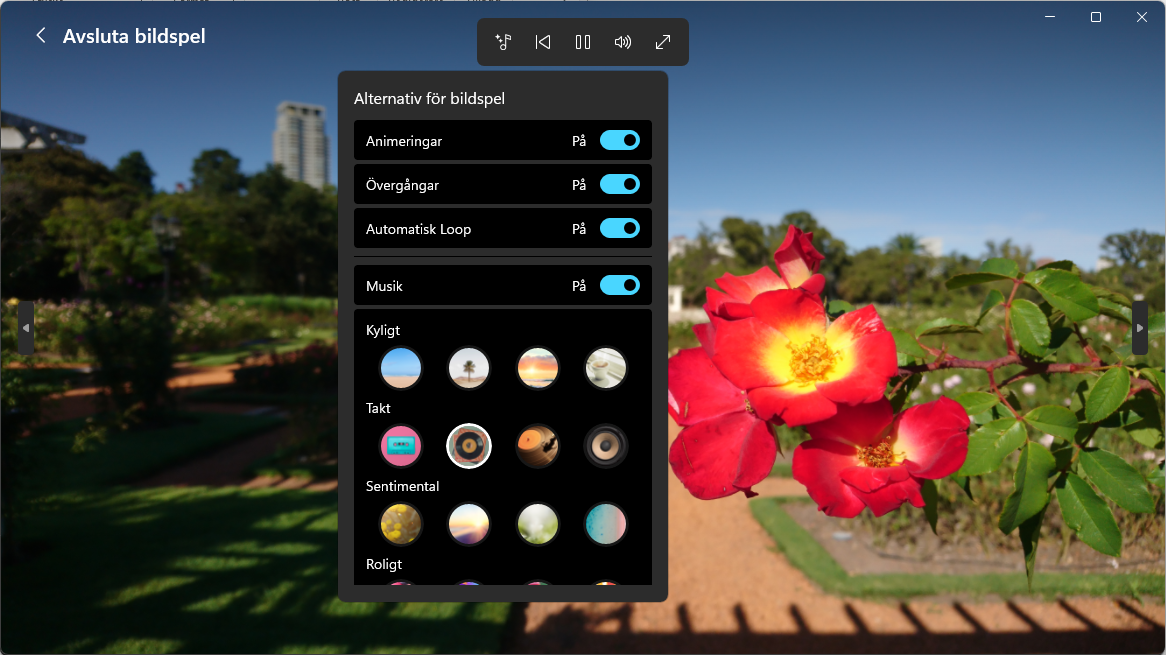
6. Используйте браузер
Если вы получаете доступ к своим изображениям через облачную службу в браузере, сделайте это другим способом: откройте Chrome и перейдите к облачной службе. Нажмите три точки в правом верхнем углу и выберите « Сохранить и поделиться» , «В ролях» . Затем перейдите на вкладку «Источники и трансляция» . Здесь вы выбираете свой Chromecast.

7. Показывайте картинки с мобильного телефона.
Вы также можете показывать изображения со своего мобильного телефона на Chromecast, и это легко. Откройте приложение для фотографий, поддерживающее Chromecast, например Google Photos. Если на вашем мобильном телефоне его нет, вы можете бесплатно установить его через Google Play Store (Android) или App Store (IOS).
Когда вы откроете изображение в Google Фото, вы увидите небольшой значок Chromecast в правом верхнем углу (прямоугольник с тремя круглыми полосами). Нажмите ее, и появится меню «Привести на», и вы получите список подключенных устройств. Выберите Chromecast или Smart TV. Теперь вы видите изображения или видео на экране телевизора. Он отображается без меню, поэтому вы управляете воспроизведением со своего мобильного телефона.



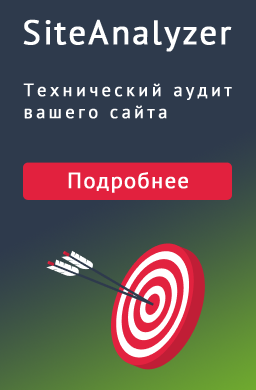
0 Комментариев