Пустые папки замедляют работу вашего компьютера? Узнайте, как безопасно находить и удалять пустые папки с помощью командной строки, PowerShell, проводника или стороннего программного обеспечения. Полное руководство для всех уровней опыта.
Пустые папки, хотя и не занимают дисковое пространство , все же могут представлять проблему для вашей системы, поскольку они имеют тенденцию загромождать внутреннюю архитектуру вашего компьютера . Этот беспорядок может привести к замедлению работы критически важных операций, таких как резервное копирование и сканирование на вирусы, при которых необходимо проверять каждый существующий каталог, даже пустой. Таким образом , скопление этих ненужных папок может способствовать снижению общей производительности системы, замедляя работу ПК.
Чтобы преодолеть эту проблему, необходимо выполнить ряд операций по очистке, направленных на удаление пустых папок из системы . В нашем руководстве представлены подробные инструкции о том, как выполнить такую очистку в среде Windows с целью ускорения работы ПК и повышения общей эффективности вашего компьютера . Очистив свою систему от пустых папок, вы не только добьетесь большей скорости, но и поспособствуете более эффективному управлению ресурсами вашего компьютера.
Создайте резервную копию файлов перед удалением пустых папок.
При удалении файлов из командной строки крайне важно соблюдать предельную осторожность , поскольку эти команды часто обходят корзину операционной системы . В результате файлы, удаленные таким образом, невозможно восстановить , если предварительно не было выполнено резервное копирование. По этой причине всегда рекомендуется регулярно создавать резервные копии важных файлов , чтобы можно было восстановить их в случае возникновения проблем или случайного удаления.
При использовании рекурсивных методов удаления файлов существует риск удаления большего количества файлов и папок, чем предполагалось . Чтобы избежать ошибок, необходимо тщательно проверить путь к команде , убедившись, что он соответствует именно тому, что вы хотите, поскольку даже небольшая опечатка может привести к серьезным последствиям. Прежде чем приступить к безвозвратному удалению, рекомендуется тщательно изучить содержимое затронутого каталога, включая все более высокие уровни и вложенные каталоги, чтобы убедиться, что все, что вы собираетесь удалить, действительно является лишним. Полезный совет — сначала использовать команды списка в качестве генеральной репетиции, чтобы увидеть, что будет удалено, не выполняя фактического удаления.
Используйте командную строку для поиска и удаления пустых папок
Вот как найти и удалить пустые папки с помощью командной строки:

- Откройте меню «Пуск» , введите cmd , щелкните правой кнопкой мыши и выберите « Запуск от имени администратора» .
- В окне командной строки введите
cd /d DriveName:\To\FolderPathи нажмите Enter , чтобы открыть указанный каталог. - Чтобы просмотреть пустые папки , выполните команду:
for /f "delims=" %d in ('dir /ad/b/s ^| sort /R') do @dir /b "%d" | findstr "^" >nul || echo %d. - После просмотра списка, если вы решите удалить пустые папки , запустите:
for /f "delims=" %d in ('dir /ad/b/s ^| sort /R') do @dir /b "%d" | findstr "^" >nul || rd "%d".
Эта команда сканирует все папки и подпапки в C:\To\FolderPath, чтобы найти и удалить пустые каталоги.
Используйте PowerShell для поиска и удаления пустых папок.
Чтобы найти и удалить пустые папки с помощью PowerShell, выполните следующие действия:

- Откройте меню «Пуск» , введите Powershell , щелкните правой кнопкой мыши и выберите « Запуск от имени администратора» .
- Введите
cd /d DriveName:\To\FolderPathв окне PowerShell и нажмите Enter . - Чтобы просмотреть пустые каталоги , выполните команду:
Get-ChildItem -Directory -Recurse | Where-Object { $_.GetFiles().Count -eq 0 -and $_.GetDirectories().Count -eq 0 } | Select-Object FullName. - После просмотра списка, если вы решите удалить пустые каталоги , запустите:
Get-ChildItem -Directory -Recurse | Where { $_.GetFiles().Count -eq 0 -and $_.GetDirectories().Count -eq 0 } | Remove-Item -Force.
Эта команда сканирует папки и подкаталоги в DriveName:\To\FolderPath , находит пустые каталоги (без файлов и подпапок) и удаляет их.
Используйте проводник для поиска и удаления пустых папок
Вот пошаговое руководство по поиску пустых папок с помощью проводника :
- Нажмите Win + E , чтобы открыть проводник.
- Перейдите к диску или папке , где вы хотите выполнить поиск пустых папок.
- Перейдите на вкладку «Вид» и выберите «Скрытые элементы» в контекстном меню, чтобы сделать все скрытые файлы видимыми для поиска.
- Активируйте ленту «Поиск», введя слово, чтобы начать поиск, выберите «Параметры поиска» и выберите «Все подпапки» для полного поиска.
- Нажмите кнопку «Размер» , выберите «Пусто (0 КБ)» и выберите «Папка» в разделе «Тип» .
- Либо введите
dimensione:vuoto tipologia:folderв поле поиска, чтобы найти пустые каталоги . - Удалите пустые папки из результатов поиска.
Хотя этот метод в целом эффективен, он имеет ограничения. Например, он не может удалить папки, содержащие пустые или бесполезные файлы Windows , такие как «desktop.in» , который Windows использует для хранения пользовательских настроек просмотра папок. Он также не обрабатывает символы UNICODE ; если папки содержат в названии нелатинские буквы, эта команда их не обрабатывает.
Использование стороннего ПО для поиска и удаления пустых папок
Стороннее программное обеспечение предлагает графическую и простую в использовании альтернативу ручному поиску в проводнике или использованию командной строки. Эти инструменты предназначены для предоставления дополнительных функций помимо базового удаления , позволяя вам точно выбирать, какие файлы удалять, и объединяют элементы управления безопасностью , которые помогают предотвратить случайное удаление папок, необходимых для функционирования операционной системы. Такое программное обеспечение делает процесс более интуитивным и безопасным, снижая риск ошибок, которые могут поставить под угрозу систему.
Примером таких инструментов являются системные оптимизаторы, такие как CCleaner , которые включают в себя функции очистки диска и восстановления реестра . Эти программы могут перемещать пустые каталоги и системные файлы в корзину, обеспечивая дополнительный уровень безопасности. Если вы случайно удалили важный файл или папку, вы можете использовать опцию «Восстановить» , чтобы восстановить его. Что делает использование таких инструментов особенно выгодным для тех, кто хочет поддерживать систему в чистоте, не рискуя удалить важные элементы.
Поддерживайте максимальную производительность Windows 11 с помощью регулярной очистки
Удалив пустые папки , вы заметите повышение производительности вашего компьютера с Windows 11 . Меньше папок означает более быстрое индексирование, что помогает вашему компьютеру более эффективно находить и систематизировать файлы. Независимо от того, играете ли вы, работаете или просматриваете веб-страницы, более чистая структура каталогов делает работу более приятной. Регулярное техническое обслуживание необходимо для поддержания оптимальной работы вашей системы. Продолжайте наводить порядок и будьте здоровы!



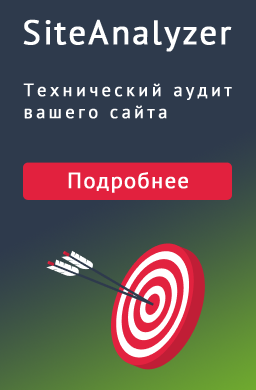
0 Комментариев