Используйте искусственный интеллект для удаления ненужных объектов (или людей) с помощью генеративного стирания в фотографиях Windows.
После того, как приложения Windows, такие как Paint и Photos, исчезли, Microsoft с удвоенной силой вернула их обратно. А в программе «Фото Windows» теперь есть одна из лучших функций, которые только можно себе представить в любом приложении: «Генеративное стирание».
Мне нравятся функции, которые не требуют долгих объяснений, руководств или чего-то еще. Они должны быть интуитивно понятными и просто работать. И знаешь, что? Генеративное стирание делает именно это — примерно так же, как и Photoshop, и бесплатно . Microsoft прямо сейчас внедряет его в Windows 11, и пользователи Windows 10 тоже должны его увидеть.
Вам понадобится использовать «Генераторное стирание», если вы когда-либо делали фотографию и хотите удалить один или два объекта, которые мешают сделать идеальный снимок. Возможно, это была фотография пляжа с бегущей на заднем плане бездомной собакой. Возможно, это была фотография из отпуска… и в кадр пробрался твой бывший. В любом случае, функция генеративного стирания фотографий использует искусственный интеллект, чтобы интерпретировать то, что вы хотите вырезать, и то, чем это следует заменить.
Если вы давний пользователь фотографий, вы, вероятно, знаете, что Microsoft время от времени заигрывает с технологией редактирования под названием Spot Fix . Для меня Spot Fix всегда был неоценим. Вы даже не представляете, сколько невидимой в противном случае пыли и грязи может попасть на ноутбук или периферийное устройство, проявляясь только после того, как я сделал снимок. С помощью Spot Fix я могу обвести кусочек пыли или грязи, щелкнуть и… бац! Оно ушло. Генеративное стирание похоже на улучшенную версию Spot Fix: оно просто позволяет вам «закрасить» область, которую вы хотите удалить.
Как использовать генеративное стирание в фотографиях Microsoft
Чтобы использовать генеративное стирание в фотографиях, необходимо сначала запустить фотографии. Вы можете ввести «Фотографии» в поиске Windows, чтобы запустить его, или щелкнуть правой кнопкой мыши файл изображения в проводнике и открыть приложение этим методом. Фотографии не сохраняют автоматически любые изменения, внесенные вами без вашего разрешения, но вы можете сначала сделать копию файла на всякий случай.
Когда файл фотографии откроется, вам нужно будет выбрать значок редактирования, который представляет собой крошечный значок в крайнем левом углу.

«Фото» предлагает ряд вариантов редактирования: от базового кадрирования до параметра фильтрации AI, который можно найти на вкладке «Фильтр». Но «Генераторное стирание» находится на отдельной вкладке, второй справа, с пометкой «Стереть».
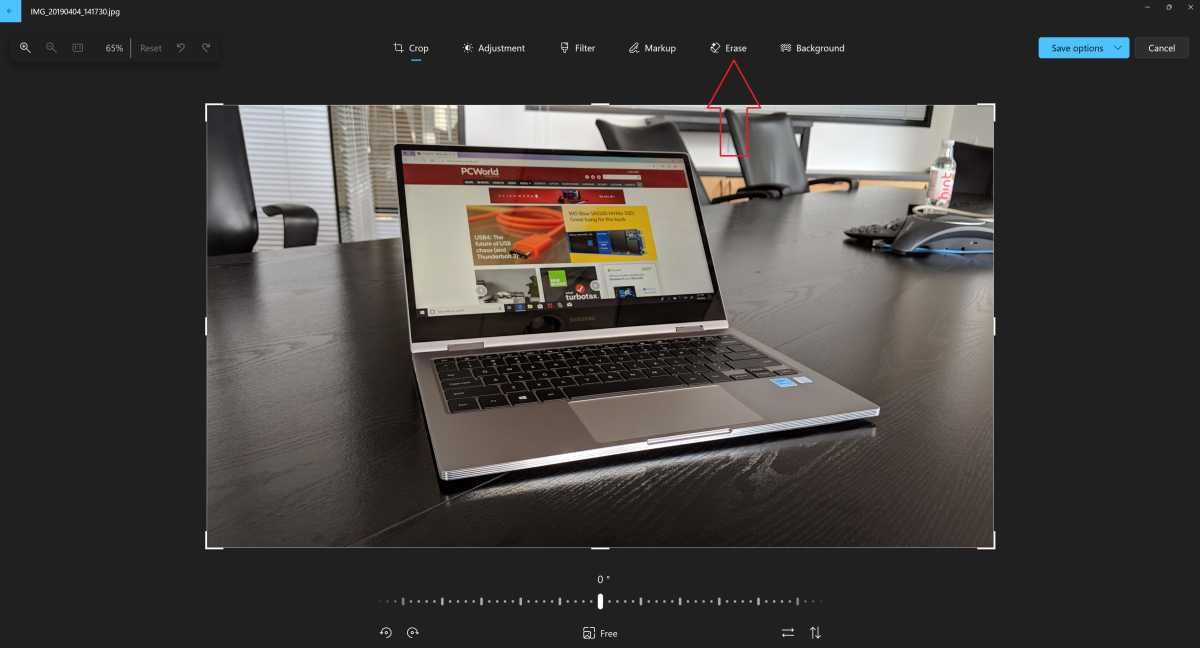
Чтобы использовать генеративное стирание, вам нужно «закрасить» область, которую вы хотите удалить с помощью фотографий. Я бы рекомендовал вам сначала отключить опцию «Автоматически применять». В противном случае эффект стирания будет применяться каждый раз, когда вы нажимаете и отпускаете. Это нормально для небольшого редактирования, но если вы хотите уточнить свой выбор, вам понадобится дополнительный контроль.
Обратите внимание, что вы можете настроить размер «кисти» или круга, а также добавить или убрать маску. Это причудливый способ сказать, что у вас есть возможность «закрасить» область, которую вы хотите стереть, но вычитание маски позволяет вам обрезать ее, если вы зашли слишком далеко. Когда вы будете готовы, нажмите «Стереть».
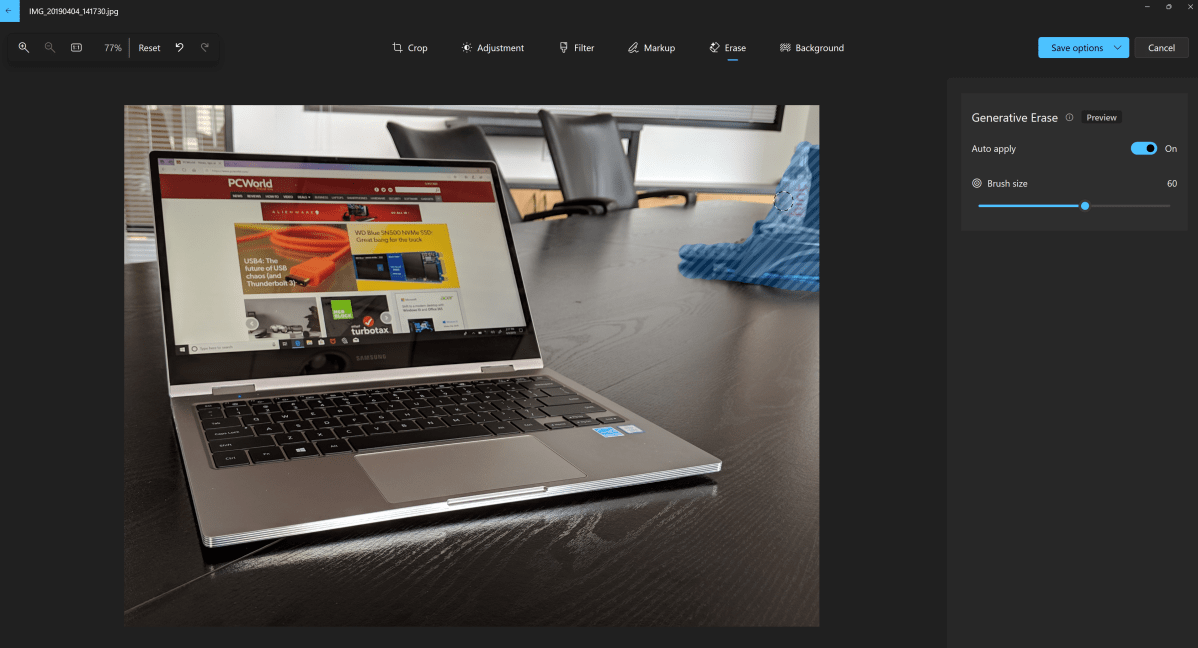
Это не единственная функция редактирования в фотографиях, зависящая от искусственного интеллекта; Вкладка «Фон» в крайнем правом углу позволяет вам использовать ИИ для полного удаления фона, если вас это устраивает.
Photoshop против фотографий: что лучше всего стирает ненужные объекты?
Поскольку я не мог просто остановиться на этом, я хотел знать, действительно ли генеративное стирание фотографий работает лучше, чем дедушка фоторедакторов, Adobe Photoshop. Я постоянно использую Photoshop для того, чего не могут сделать фотографии: генеративного расширения, которое использует искусственный интеллект для добавления части фотографии, которой никогда не существовало. Это действительно полезно, когда продавцы предоставляют узкий снимок продукта, а мне нужно «расширить» фон фотографии, чтобы он соответствовал параметрам нашего изображения.
Я сравнил «Генеративное стирание» в «Фото» с двумя функциями Photoshop: инструментом «Удалить», который, по сути, является версией «Генеративного стирания» от Adobe; и своего рода обратная опция «Генераторная заливка», в которой я использовал Photoshop Magic Lasso, чтобы обвести объект, затем использовал параметр «Генераторная заливка», чтобы удалить объект и заполнить его фоном, созданным AI. Последнее не так уж интуитивно понятно, но работает.
Я использовал две свои собственные фотографии: снимок с парома на остров Алькатрас и очень простую фотографию зарядного устройства для ноутбука и извивающегося вокруг него кабеля. На первой фотографии я попытался снять кого-то стоящего и частично блокирующего мой снимок острова; во втором я попытался «стереть» часть зарядного кабеля.


В Photoshop вы используете инструмент «Удалить» почти так же, как «Генераторное стирание» в «Фотографии». Нажмите J или нажмите и удерживайте значок «повязка» на левой вертикальной панели навигации, чтобы отобразить инструмент «Удалить». Затем закрасьте часть изображения, которую нужно удалить.
Если щелкнуть значок «Лассо» на левой панели навигации, откроется Волшебное лассо. Вы также можете «закрасить» удаляемую область, но проще ее просто обвести контуром или «заарканить». Как только вы заарканили объект, вы должны увидеть всплывающую панель инструментов с выделенной маленькой кнопкой «Генераторная заливка». Нажмите на нее и не заполняйте поле, если не хотите, чтобы ИИ наполнил сцену чем-то конкретным. В противном случае Photoshop выполнит всю работу.
На снимке на открытом воздухе происходило слишком много всего, чтобы какое-либо решение работало идеально. Фактически, инструмент «Генеративное стирание» в «Фотографии» и инструмент «Удалить» в Photoshop дали примерно одинаковые результаты. Но опция «Генераторное заполнение» работает на удивление хорошо.
Вот усилия Microsoft с фотографиями и генеративным стиранием:

И вот что Adobe может с этим сделать.
Обратите внимание, что, несомненно, существуют эксперты по редактированию фотографий, которые со временем и при наличии подходящих инструментов, вероятно, смогут создать что-то, что будет выглядеть идеально невооруженным глазом. Но я искал что-то, что могло бы решить мою проблему без особой суеты.

Благодаря более простому изображению зарядного устройства и его кабелей и Photos, и Photoshop помогли мне сделать 90 процентов пути. Если бы вы знали, что кабель существует, вы бы ясно видели, что ни Photos, ни Photoshop не устранили его полностью. Но это выдерживает проверку, по крайней мере, если вы не ищете профессиональное решение.
Опять же, сначала мы будем использовать приложение Microsoft Windows Photos с Generative Erase. Это выглядит довольно хорошо. Возможно, мне удалось просмотреть его пару раз с помощью инструмента «Стереть», чтобы посмотреть, смогу ли я улучшить редактирование.

Опять же, однако. техника Magic Lasso/Generative Fill оказалась превосходной. Если у вас есть подписка на Adobe Creative Cloud, использование этой опции может оказаться действительно полезным способом быстрого редактирования фотографии.
Вот два снимка, опять же, с использованием обеих техник:

Фотошоп лучше? В зависимости от того, какой инструмент вы в нем используете, возможно, да. Но только за Photoshop вы будете платить не менее 19,99 долларов в месяц.
Разница, конечно, в том, что опция Microsoft в составе Windows абсолютно бесплатна. Не знаю как вы, а я возьму бесплатно в любой день недели!



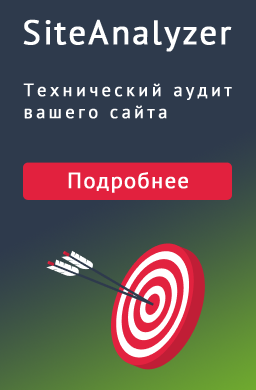
0 Комментариев