Установить и ввести в эксплуатацию жесткий диск, SSD или USB-накопитель под Windows можно быстро и легко. Настройка осуществляется через «Управление дисками».
Если вы хотите расширить системную память вашего ПК с помощью дополнительного SSD или HDD, недостаточно просто установить носитель данных в ПК. Сначала необходимо преобразовать хранилище, а затем создать один или несколько разделов для доступа к нему.
Объясняем шаг за шагом, как действовать. Для этого вам не потребуется никакого дополнительного программного обеспечения, вполне достаточно встроенного в Windows управления дисками. Вы также можете использовать тот же метод, чтобы преобразовать USB-накопитель и подготовить его к использованию в Windows.
Настройте SSD или HDD за 7 шагов
1. Сначала запустите «Управление дисками» с помощью комбинации клавиш Windows-X и кликните по соответствующему пункту меню. Альтернативно откройте командную строку Windows с помощью «Windows + R», введите «diskmgmt.msc» и подтвердите нажатием клавиши Enter.
2. В верхней части пользовательского интерфейса вы можете увидеть существующие разделы жесткого диска, которым присвоены буквы дисков в скобках. Самая важная информация — это файловая система, общая емкость и свободное пространство. Нижняя часть окна информирует вас о физически присутствующих приводных устройствах.
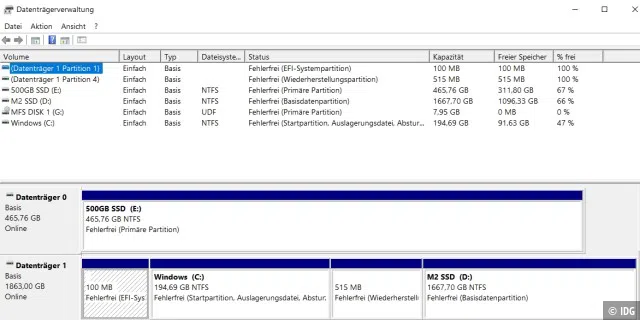
3. Управление дисками Windows устроено так, что щелчок правой кнопкой мыши по разделу или неназначенной области открывает контекстное меню. В зависимости от этого в нем появляются другие команды.
Щелкнув правой кнопкой мыши по неразмеченной области диска (отмеченной черным), выберите «Новый простой том» и нажмите «Далее». Windows предлагает максимально возможный размер. Примите это, если вы не хотите, чтобы диск был разделен на большее количество разделов, в противном случае введите желаемый размер диска в МБ.
Нажмите «Далее», выберите букву диска, а затем «NTFS» в качестве файловой системы. Подтвердите нажатием ОК». Вот и все — когда вы открываете Проводник Windows, у вас теперь есть доступ к только что созданному разделу.

4. Если вы храните на своем компьютере личные данные, которые не хотите, чтобы другие пользователи видели, вы можете собрать их в отдельный раздел и сделать их невидимыми на следующем шаге.
Снова откройте «Управление дисками». Затем щелкните правой кнопкой мыши раздел, который хотите удалить. Выберите «Изменить буквы и пути дисков» и в открывшемся окне нажмите «Удалить». Как только вы подтвердите предупреждение нажатием «ОК», диск больше не будет отображаться в проводнике Windows.
Чтобы он снова появился, снова зайдите в «Изменить буквы дисков и пути» и теперь нажмите «Добавить». Как правило, вы можете сразу использовать предложенные Windows буквы. После нажатия «ОК» к диску можно будет снова получить доступ в Проводнике.
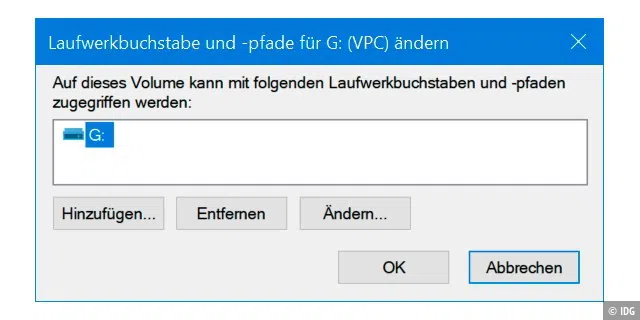
5. В том же окне вы также можете присвоить диску другую букву по желанию. Для этого просто нажмите «Изменить». Теперь выберите свободную букву и подтвердите подсказку.
6. Чтобы отформатировать неформатированный внешний USB-накопитель на ПК с Windows 10 с файловой системой NTFS, откройте «Управление дисками». Подключите USB-накопитель к компьютеру. Игнорируйте инструкции Windows.
Теперь диск появится внизу как новый носитель данных. Необработанная память отображается сплошной черной полосой и имеет пометку «Нераспределенная». Затем щелкните правой кнопкой мыши черную полосу и выберите «Новый простой том…» в контекстном меню.
Нажмите «Мастер создания простого тома». Вы можете оставить все настройки мастера по умолчанию, включая файловую систему NTFS. Дайте вашему USB-накопителю имя. Нажмите «Готово», чтобы начать форматирование.
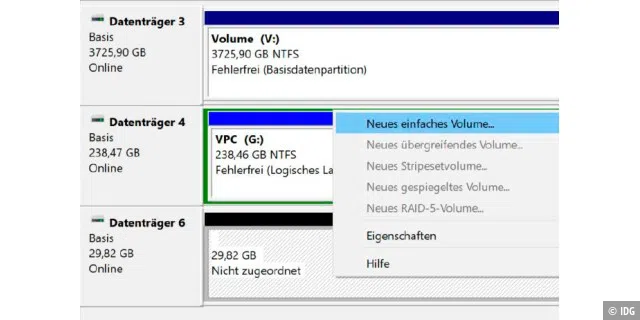
7. Управление дисками в Windows 10 не подходит для некоторых задач или подходит лишь в ограниченной степени. Вы хотите переместить разделы или удалить разделы Linux? Тогда вам понадобится такой инструмент, как Minitool Partition Wizard Free Edition . Бесплатная программа предлагает множество дополнительных функций.



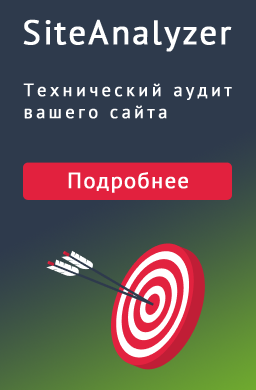
0 Комментариев