Последнее крупное обновление функции Windows 11 23H2 было выпущено осенью 2023 года. Вопреки предыдущим опасениям, пользователи Windows 10 не полностью исключены из дальнейшей разработки. Microsoft также планирует новые функции для старой операционной системы. Учитывая популярность Windows 10, существуют даже предположения относительно того, сможет ли Microsoft продлить поддержку после запланированного окончания в октябре 2025 года.
Также ходят слухи о Windows 11 24H2, которую можно было бы назвать Windows 12. Официальных заявлений на сегодняшний день не было. Единственное, что кажется очевидным, это то, что высокие требования к оборудованию сохранятся. Поэтому владельцы старых устройств не смогут установить Windows 11 или 12 официальными средствами.
Но это не обязательно так : некоторые функции, которые есть у Microsoft для следующего поколения операционной системы, уже сегодня могут быть реализованы в Windows 10 или 11. Кроме того, некоторые функции, запланированные на более поздние версии, уже сейчас можно активировать с помощью трюков.
Дальнейшее чтение: 10 малоизвестных функций Windows, которые поразят вас
1. Файловый менеджер Windows и рабочий стол.
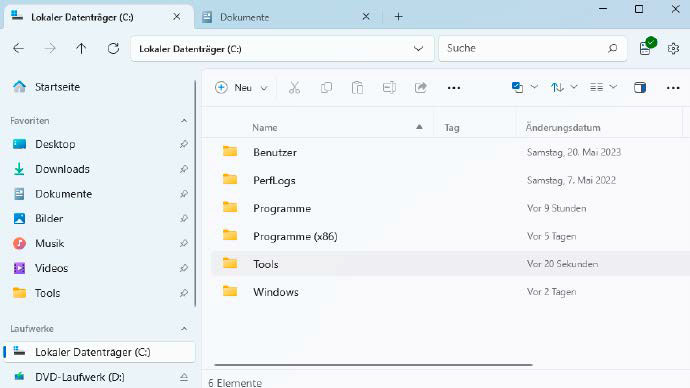
Дизайн рабочего стола и проводника Windows входят в число областей, над которыми Microsoft работает особенно усердно. Это, безусловно, сохранится и в будущем. Однако изменения затрагивают не только Проводник Windows как автономный файловый менеджер. Процесс Explorer.exe также предоставляет интерфейс рабочего стола со значками, панелью задач и контекстным меню. При сбое Explorer.exe пропадает не только окно файлового менеджера, но и рабочий стол.
Однако существуют планы отделить основные компоненты операционной системы от полезных программ. Microsoft уже планировала сделать это с Windows 10X, но в 2021 году это было отменено. Интерфейс этой системы, в частности центрированная панель задач и меню «Пуск», позже были реализованы в Windows 11.
Модульная структура с концепцией, известной как Core PC, улучшит стабильность системы в будущем и ускорит обновления. Однако только сама Microsoft может добиться такой серьезной реорганизации до Core PC.
2. Используйте альтернативные файловые менеджеры для Windows.
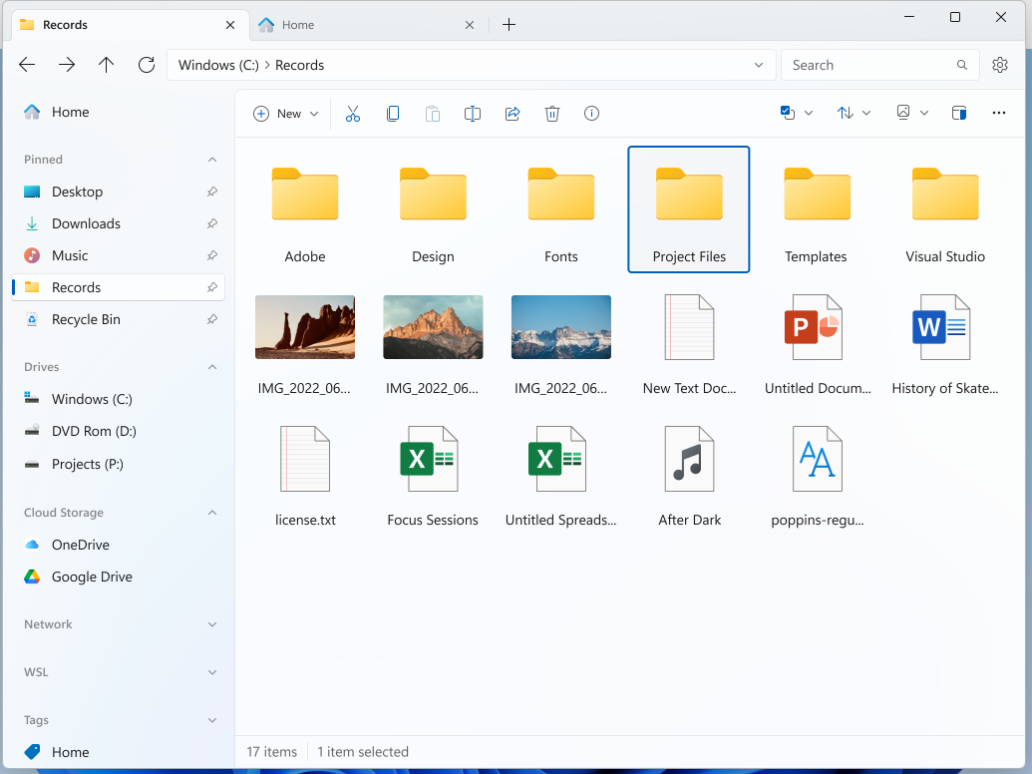
Если вы используете другой файловый менеджер, нестабильность Explorer.exe больше не может влиять на рабочий стол. Современный файловый менеджер, похожий на Проводник Windows, но предлагающий больше функций, называется Files .
Файлы могут отображать разные папки на нескольких вкладках. В контекстном меню вкладок, например, вы найдете пункты «Дублировать вкладку» и «Открыть вкладку в новом окне». Новую вкладку можно создать комбинацией клавиш Ctrl+T или кнопкой «+».
Если вы предпочитаете работать с разделенным представлением, вы можете нажать «Новая панель» в трехточечном меню в крайнем правом углу панели инструментов. Это позволяет отображать две папки рядом друг с другом.
Вы можете получить доступ к настройкам с помощью символа шестеренки в правом верхнем углу. В разделе «Основные» > «Начало настроек» вы можете выбрать «Продолжить с того места, где остановились». Затем Files запоминает открытые папки и восстанавливает вид при следующем запуске.
Работа с архивными файлами: Файлы или папки можно упаковать в архивы форматов Zip и 7-Zip через пункт контекстного меню «Сжать». Сжать > Создать архив приведет к появлению диалогового окна, в котором вы можете указать имя и формат, а также пароль для шифрования. Архивы Zip, 7-Zip и Rar можно открыть двойным щелчком мыши, просмотреть содержимое или извлечь файлы.
Упорядочение файлов и папок. Используя пункт контекстного меню «Редактировать теги», вы можете назначить теги, такие как «Дом» или «Работа», которые Files отображает в столбце «Теги». Также можно искать элементы с тегами, если добавить к поисковому запросу префикс «тег:» в верхнем правом поле. Вы можете изменить имена и добавить новые теги в разделе «Теги» в настройках.
3. Настройка панели задач Windows.
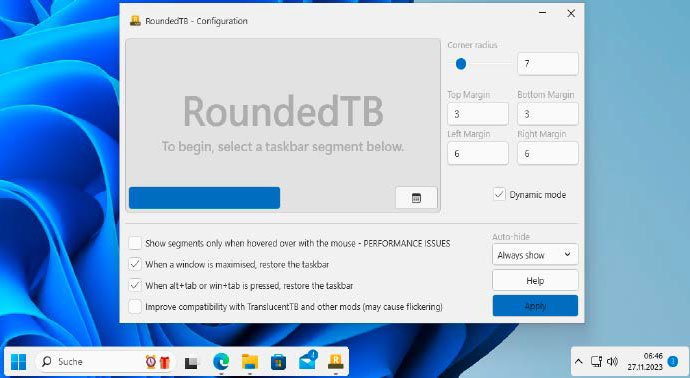
Интерфейс Windows можно настроить лишь в ограниченной степени. В «Настройках» в разделе «Персонализация» вы можете, например, изменить дизайн или выбрать другое фоновое изображение. Также есть несколько вариантов панели задач, некоторые из которых были удалены в Windows 11.
Многим пользователям нужна панель задач Windows, которую легче настраивать. Вполне возможно, что Microsoft учтет эти пожелания в Windows 12. Возможную концепцию функционального и привлекательно оформленного рабочего стола вы можете увидеть в следующем видео. Однако это не официальное видео от Microsoft, а арт-проект фаната Windows.
Пока Microsoft не готова, вы также можете самостоятельно расширить возможности дизайна. С помощью бесплатного инструмента Rounded TB (для Windows 11) вы можете настроить расстояние между панелью задач и краем, а также уменьшить панель задач. Инструмент все еще находится в стадии разработки. Поэтому он пока не работает полностью безошибочно во всех областях.
После запуска Rounded TB расстояния между панелью задач и левым и правым краями экрана можно установить в окне в разделах «Левое поле» и «Правое поле». «Верхнее поле» и «Нижнее поле» влияют на высоту панели. Установите флажок «Динамический режим» и нажмите «Применить». Свободная область панели задач исчезает и автоматически увеличивается в зависимости от количества значков.
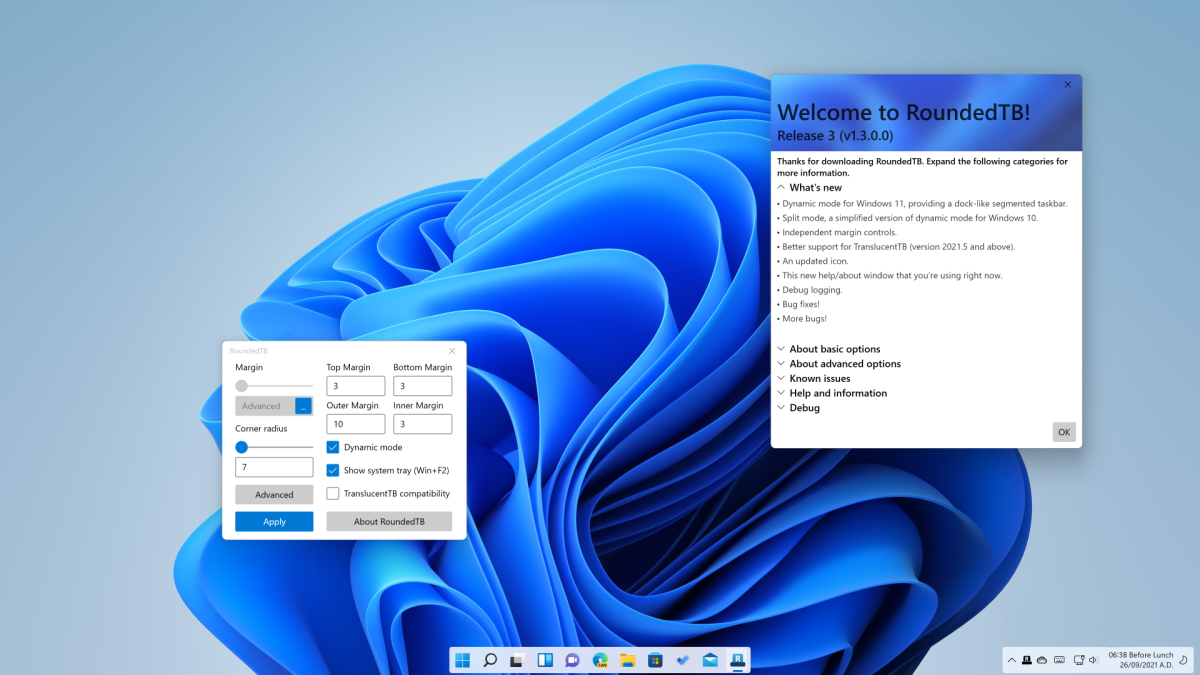
Область уведомлений отображается отдельно справа. Если левая часть панели задач остается видимой, перейдите в «Персонализация» > «Панель задач» > «Поведение панели задач» в настройках. Измените выравнивание с «по центру» на «по левому краю» и обратно. Тогда отображение должно быть правильным.
Док-станция в стиле Mac OS: Rocket Dock бесплатна и подходит для Windows 10 и 11. Rocket Dock отображает панель в верхней части экрана с анимированными значками запуска, которые ведут к таким папкам, как «Документы» или «Изображения». Перетащите ярлыки программ или EXE-файлы на док-станцию, чтобы добавить дополнительные средства запуска. Используя «Настройки док-станции», вы можете указать положение на одном из краев экрана, выбирать между различными видами оформления и активировать «Скрывать док-станцию автоматически», чтобы сэкономить место на экране.
4. Пробуйте обновления функций Windows заранее
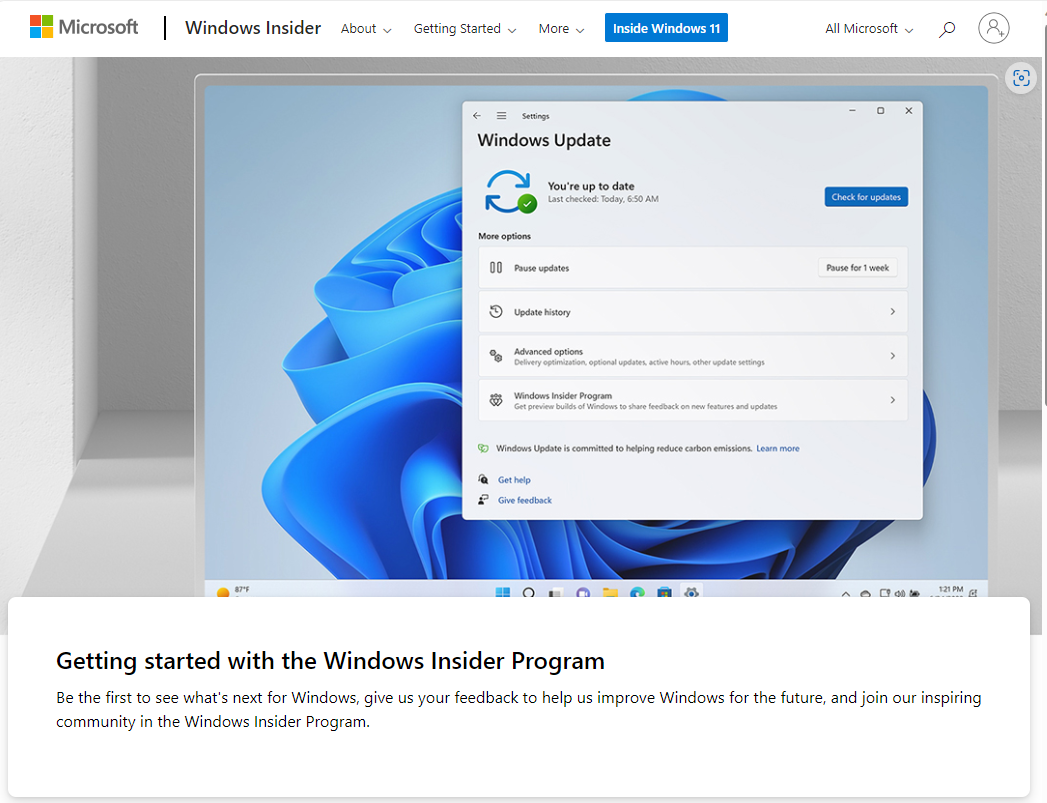
Microsoft сначала предоставляет новые функции небольшой группе заинтересованных пользователей. На рабочем компьютере следует использовать только канал Release Preview. Обычно рекомендуется использовать все предварительные версии на тестовом компьютере или виртуальной машине.
Если вы хотите принять участие в программе предварительной оценки Windows , перейдите в раздел «Центр обновления Windows» > «Программа предварительной оценки Windows» в настройках (Win+I) в Windows 11, нажмите «Первые шаги» и следуйте инструкциям. Требуется регистрация с учетной записью Microsoft. Пользователи Windows 10 заходят в «Программу предварительной оценки Windows» в разделе «Обновление и безопасность» и нажимают «Поехали».
Новые функции поставляются волнами и в разных регионах. Поэтому не гарантируется, что ваша Windows действительно заранее получит обновление конкретной функции.
Если вы хотите узнать о дальнейших разработках, перейдите по адресу https://blogs.windows.com/windows-insider. Здесь вы можете узнать, по каким каналам доступны обновления, как называются номера сборок и что изменилось.
Мини программы для рабочего стола
Виджеты были популярны в Windows 7 и Vista, поскольку позволяли создавать персонализированные новостные предложения. В разделе «Новости и погода» Microsoft снова включила опцию, похожую на виджет, в Windows 10 (через обновление) и Windows 11. Краткий отчет о погоде можно увидеть на панели задач; если навести на него мышкой, откроется окно, в котором помимо погоды также отображаются новости или результаты футбола. Однако то, что отображается, довольно случайно и отображение в одном окне не особо четкое.
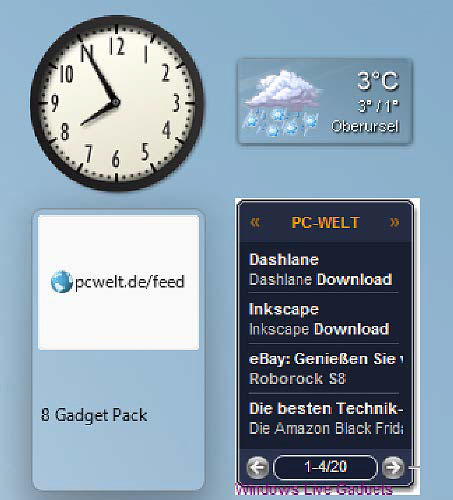
Мы не знаем, продолжит ли Microsoft расширять «Новости и погоду» и можно ли будет в будущем перетаскивать виджеты обратно на рабочий стол в виде отдельных окон. Альтернативой является 8GadgetPack . Он возвращает гаджеты из Windows 7 на рабочий стол Windows 10 и 11.
После установки 8 Gadget Pack отображает боковую панель с аналоговыми часами, инструментом Clipboarder для буфера обмена и прогнозом погоды. Отдельные гаджеты можно настроить, щелкнув правой кнопкой мыши и выбрав «Параметры». Например, с помощью гаджета погоды вы можете указать свое место жительства.
Отдельные гаджеты можно перетаскивать мышкой в любое место рабочего стола и таким образом откреплять их от боковой панели. Используйте контекстное меню «Добавить гаджеты», чтобы переместить дополнительные гаджеты на рабочий стол. Выберите нужный, дважды щелкнув или перетащив его на рабочий стол.
5. Неофициальный путь к последним обновлениям
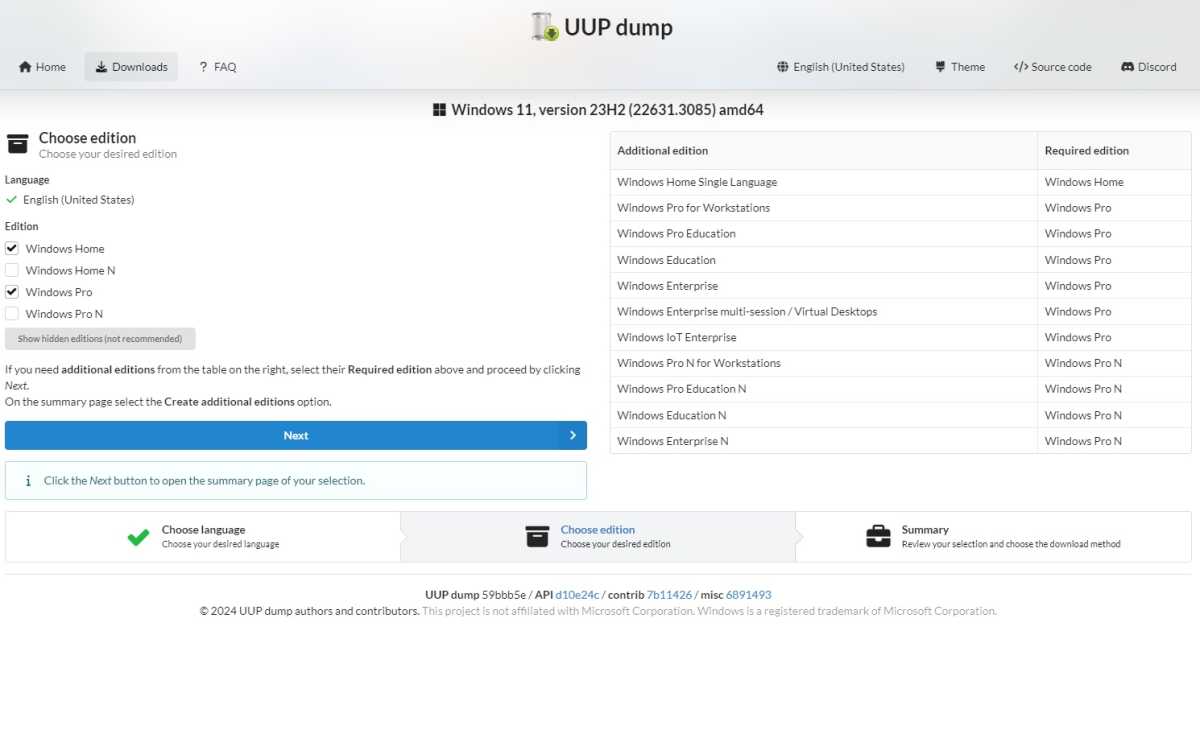
Сайт uupdump.net всегда предлагает последние версии со всех каналов обновлений. Используйте кнопку вверху, чтобы выбрать, например, Windows 11 > 23H2 , и нажмите «Windows 11, версия 23H2 (22631.2787) amd64» (предварительная версия). Пользователи Windows 10 выбирают Windows 10 > 22H2 , а затем «Обновление функций до Windows 10, версия 22H2 (19045.3757) amd64» (предварительная версия).
Номера версий указаны по состоянию на декабрь 2023 г. и служат только в качестве примера. Будущие номера сборок будут другими и будут предлагать другие функции.
После выбора версии установите язык «Английский» и нажмите «Далее». Затем отметьте нужную редакцию и нажмите «Далее». Активируйте опцию «Загрузить и преобразовать в файл ISO» и установите флажок «Интегрировать обновления, если они доступны (только для конвертера Windows)». Затем нажмите «Создать пакет загрузки» и загрузите ZIP-файл.
Разархивируйте загруженный ZIP-файл и запустите «uup_download_windows.cmd». Скрипт загружает установочные файлы с серверов Microsoft и создает из них ISO-файл.
Вы можете использовать файл ISO для новой или параллельной установки. Работающую Windows можно обновить, включив ISO-файл в файловую систему в проводнике Windows через пункт контекстного меню «Развернуть», а затем запустив «Setup.exe» с виртуального DVD-привода.
6. Заранее разблокируйте скрытые функции Windows
Microsoft предоставляет Windows новые функции через обновления, но они активируются только с определенной даты. Упомянутые выше предварительные сборки 22631.2787 (Windows 11) и 19045.3757 (Windows 10), например, содержат Windows Copilot, который обеспечивает поиск и управление Windows с помощью искусственного интеллекта (ИИ).
Если вы хотите опробовать функции сейчас, вам необходимо установить упомянутые версии Windows, принять участие в программе предварительной оценки и активировать новые функции. Для этого вам понадобится Vivetool , с которого всегда следует скачивать последнюю версию.
Обратите внимание: вся информация представляет собой снимок декабря 2023 года, который следует понимать в качестве примера. Другие шаги могут потребоваться из-за обновлений, установленных в это время.
Шаг 1. Откройте командную строку с правами администратора, перейдите в каталог загрузки Vivetool и запустите.
Шаг 2. Скопируйте файл «C:\Windows\System32\IntegratedServicesRegion-PolicySet.json» в папку резервной копии и откройте его в текстовом редакторе. Найдите «Windows CoPilot».
Шаг 3. В командной строке с правами администратора измените права доступа с помощью
Затем скопируйте ранее измененный файл JSON в папку «C:\Windows\System32».
Шаг 4. Перезагрузите Windows. В Windows 11 значок Windows Copilot должен появиться на панели задач. В наших тестах с Windows 10 это было не всегда так. Если у вас это тоже так, нажмите комбинацию клавиш Win+R, введите
и подтвердите нажатием «ОК». Для более быстрого запуска создайте ярлык с этой строкой.
7. Используйте искусственный интеллект без Microsoft
Инновации, запланированные в будущем в Microsoft, полностью связаны с искусственным интеллектом. Copilots будет доступен не только для операционной системы, но и для нескольких приложений и Microsoft Office.
Каждому придется убедиться на собственном опыте, насколько это полезно в его повседневной работе. Однако не всем удобно отправлять в Microsoft помимо поисковых запросов и другие личные данные.
Если вы хотите попробовать альтернативу, вы можете использовать , например, GPT 4 All . Программа позволяет загружать свободно доступные модели ИИ и использовать их локально без подключения к Интернету. Модели имеют размер несколько ГБ и требуют до 8 ГБ оперативной памяти. Работа аналогична Bing Chat или Windows Copilot. Вы вводите вопрос или задачу и получаете ответ от ИИ.
Поддержка искусственного интеллекта также может быть полезна в Powershell или командной строке, которую Microsoft, вероятно, планирует использовать в терминале Windows. Терминал GPT уже может это сделать. Если вы запросите у инструмента командную строку, он проверит ответ и сможет немедленно выполнить строку. Shell GPT работает аналогичным образом, но требует платного API-ключа для Chat GPT .
Lama Cleaner — инструмент обработки изображений с поддержкой искусственного интеллекта, работающий с локальной моделью. Этот инструмент предназначен для рисования, при котором изображения редактируются таким образом, что зритель не замечает изменений. Вы можете удалить ненужные объекты с изображений, и фон будет реконструирован соответствующим образом.
Lama Cleaner можно расширить с помощью плагинов, а затем он также может удалять фон или генерировать изображения из текстовых описаний. Описания функций и примеры можно найти по адресу https://github.com/Sanster/lama-cleaner.
Lama Cleaner — это проект Python, который мы упаковали в удобный пакет для Windows. Сначала запустите «win_config.bat», который загрузит необходимые пакеты программ, а затем запустит настройку в веб-браузере. Нажмите «Сохранить конфигурации». Затем используйте «win_start.bat». Программа работает через графический интерфейс пользователя, который вы вызываете в веб-браузере по URL-адресу http://127.0.0.1:8080.
8. Управление компьютером голосом
Распознавание речи и вывод речи также входят в число будущих конструкторов Windows. ИИ можно использовать, например, для значительного повышения скорости распознавания при управлении ПК.
Если вы уже используете Amazon Alexa, вы также можете установить соответствующее приложение на свой компьютер через Microsoft Store. Для голосового управления ПК также необходим Triggercmd и бесплатная учетная запись на сайте www.triggercmd.com , которая ограничена одной командой в минуту (подписка 29,95 долларов в год).
Alexa можно расширить множеством навыков, например, для управления умным домом. Вы можете активировать навык Triggercmd на Amazon .
Упаковка и распаковка для большего количества форматов файлов
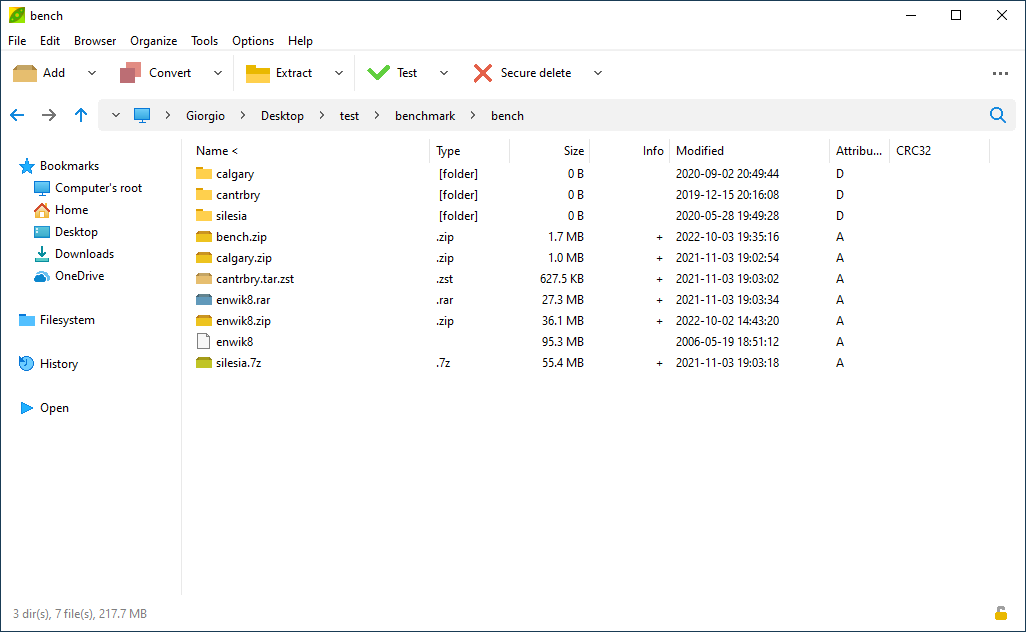
Проводник Windows может распаковывать ZIP-файлы и создавать новые архивы. Однако он не особенно быстр и не может создавать ZIP-архивы с защитой паролем. Microsoft уже внесла некоторые улучшения в Windows 11 (23H2).
Форматы Rar, 7-Zip (7z) и Tar.gz теперь также можно распаковывать через проводник Windows. Как и раньше, можно создавать только ZIP-архивы, а скорость работы по-прежнему ниже, чем у других программ.
Поэтому желательно не ждать обновления Microsoft, а установить, например, более быстрый 7-Zip. Этот инструмент может работать с большинством распространенных форматов архивов, а также упаковывать файлы ZIP и 7z с защитой паролем. Содержимое файлов ISO и WIM также можно извлечь. Во время установки 7-Zip интегрируется в контекстное меню проводника Windows, которое можно использовать для распаковки или упаковки файлов или папок.
Peazip предлагает примерно те же функции, что и 7-Zip, и аналогичную скорость. Программу можно использовать через контекстное меню Проводника Windows или запустить напрямую. Интерфейс Peazip похож на проводник Windows и предлагает некоторые удобные функции, такие как проверка контрольных сумм (хеша) или преобразование в другие форматы архивов.



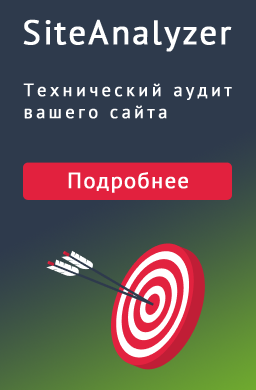
0 Комментариев