Вы можете быть опытным пользователем Windows, но при этом не знать всех хитростей, позволяющих максимально эффективно использовать возможности операционной системы. (Например, знаете ли вы, что в Windows есть скрытая опция аварийного перезапуска ?)
Когда дело доходит до ярлыков Windows, вы можете подумать, что у вас отключены все важные из них, но, как я недавно узнал, эта область все еще изобилует скрытыми сокровищами.
Оригинальный совет поступил через X (ранее Twitter) благодаря Джен Джентльман, члену команды разработчиков Windows в Microsoft. Но на этом помощь не закончилась. Она очень щедро прикрепила вверху своей ленты целый список своих любимых горячих клавиш , многие из которых я включил в свою повседневную жизнь.
Ниже я делюсь своими личными фаворитами. Они работают как в Windows 10, так и в 11. Если они вам нравятся, обязательно загляните в учетную запись Джентльмена X — вы не только получите полезные советы по Windows, но и публикуете точные внутренние монологи о видеоиграх. (Я чувствую это довольно глубоко в своей душе.)
Дальнейшее чтение: 10 малоизвестных функций Windows, которые поразят вас
1. Скопируйте текст из диалогового окна Windows.
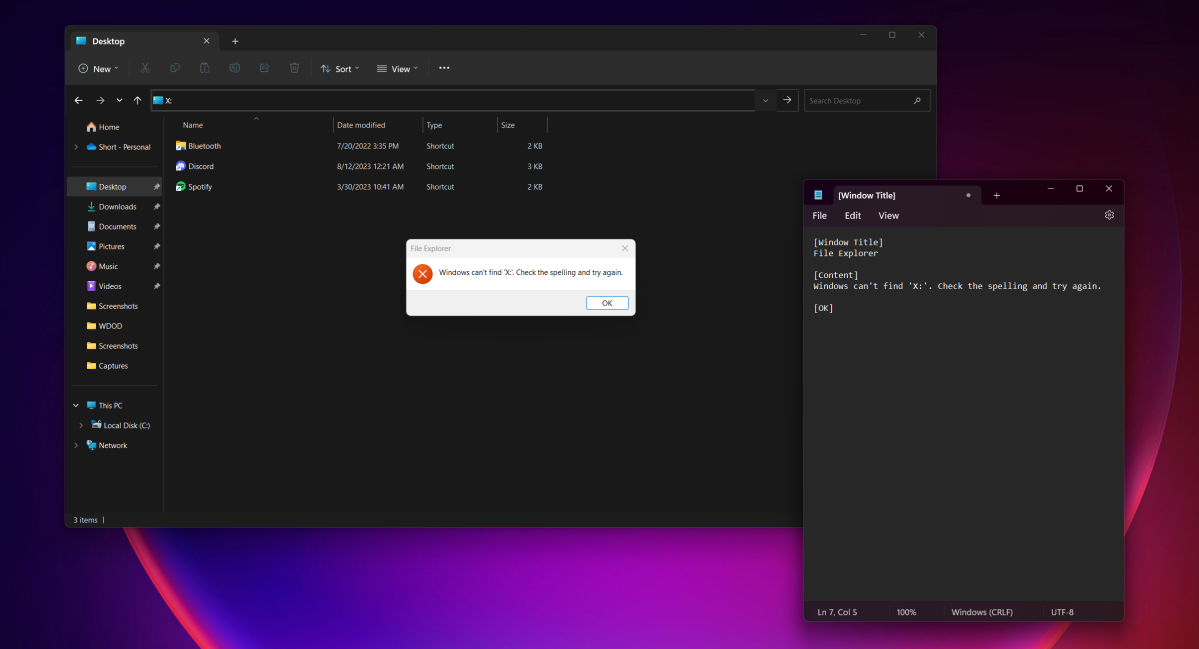
ПКМир
Столкнулись с сообщением об ошибке в Windows? Нет необходимости кропотливо расшифровывать код ошибки. Вместо этого, когда всплывающее окно является активным, нажмите Ctrl + Cна клавиатуре, а затем вставьте текст в документ. Копируется все сообщение, поэтому вы можете извлечь из текстового дампа любые его части.
2. Быстро переключитесь на нужное окно приложения.
Если у вас открыто более одного окна для приложения, вы можете навести указатель мыши на значок программы на панели задач, а затем выбрать правильное окно — при условии, что вы можете понять, какое именно, из крошечного предварительного просмотра.
Альтернатива, такая же быстрая? Удерживайте Ctrl, а затем щелкните значок приложения. Вы будете циклически просматривать все открытые окна. Теперь я использую это исключительно при переключении между двумя открытыми окнами. Это так же эффективно, как alt+tab, но зависит от приложения.
3. Откройте новый экземпляр приложения.
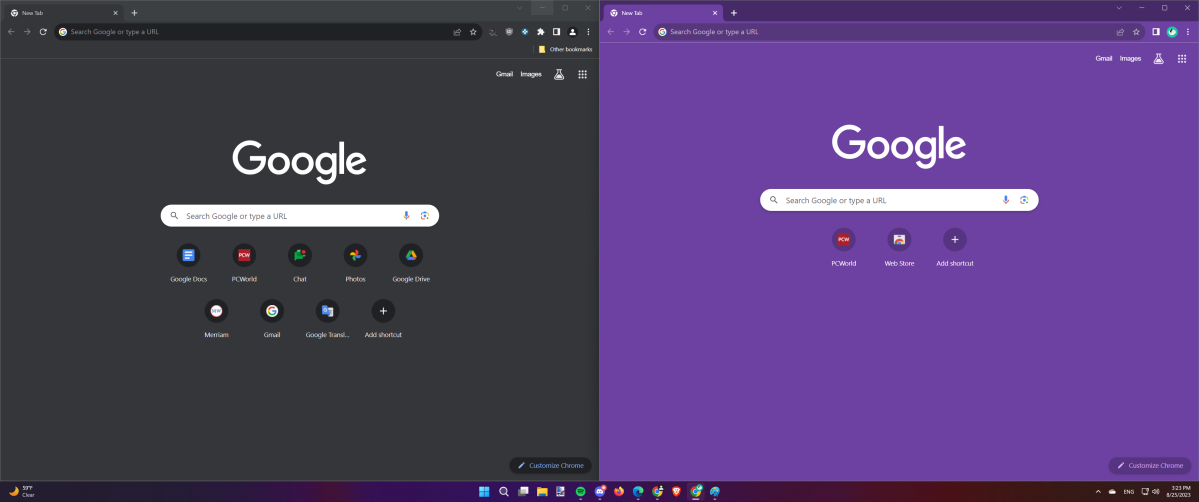
ПКМир
Оказывается, если вы удерживаете Shiftщелчок мышью по значку на панели задач, откроется новый экземпляр этого приложения. То есть запуск программы второй раз или больше. Это немного отличается от открытия нового окна — например, второй экземпляр Chrome позволяет загружать другой профиль, пока выполнен вход в первый. Или одновременное открытие двух текстовых файлов в Блокноте.
Вы также можете щелкнуть средней кнопкой мыши, чтобы выполнить ту же команду — вероятно, это ваше колесо прокрутки, если у вас современная мышь.
4. Сделайте приложения Windows UWP полноэкранными
При нажатии Win+ клавиши со стрелкой вверх любое окно разворачивается, но приложение не разворачивается в полноэкранном режиме. Для приложений, которые вы устанавливаете через приложение Microsoft Store (также известные как приложения Windows UWP), вы можете развернуть их в полноэкранном режиме, нажав три клавиши: Win + Shift + Enter.
5. Запускайте приложения с повышенными разрешениями.
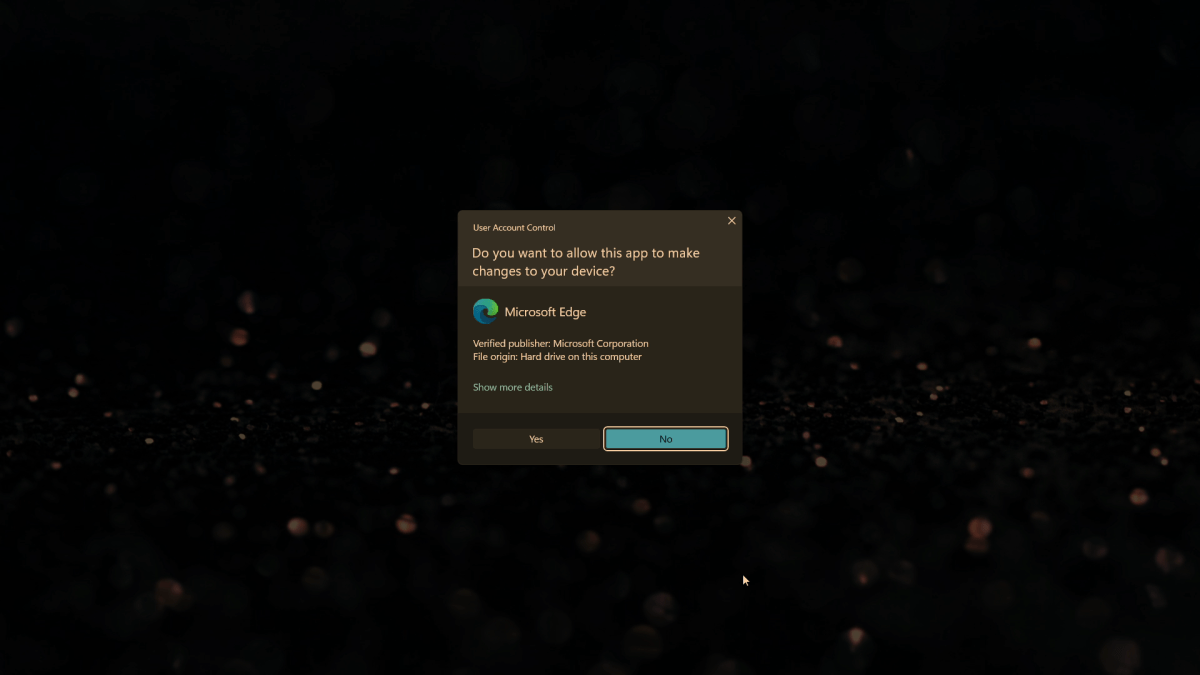
ПКМир
По умолчанию приложения не запускаются с правами администратора — мера безопасности, ограничивающая поведение программы в Windows. Например, менеджер паролей KeePassXC не может получить доступ к аппаратным ключам 2FA (например, Yubikey), подключенным к ПК, при обычном открытии.
Чтобы быстро запустить программное обеспечение с повышенными разрешениями, просто удерживайте Ctrl + Shiftи дважды щелкните приложение, чтобы открыть его. Нет необходимости щелкать правой кнопкой мыши значок или ярлык программы, а затем выбирать запуск от имени администратора.
6. Откройте новое окно приложения.
Каждому приложению на панели задач присвоен номер, присвоенный его положению — по крайней мере, для первых 10. Возможно, вы уже это знаете и используете сочетание клавиш, позволяющее открывать приложения (или переходить к ним, если они уже открыты), закрепленное на ваша панель задач: клавиша Windows плюс число от 0 до 9.
Но знаете ли вы, что если вы удерживаете Win + Shiftи затем нужный номер, откроется новое окно для этого приложения? Это не универсально (программное обеспечение должно поддерживать этот ярлык), но для тех, кто это делает, это фантастическая экономия времени.
7. Быстрый доступ к смайликам (и каомодзи!)
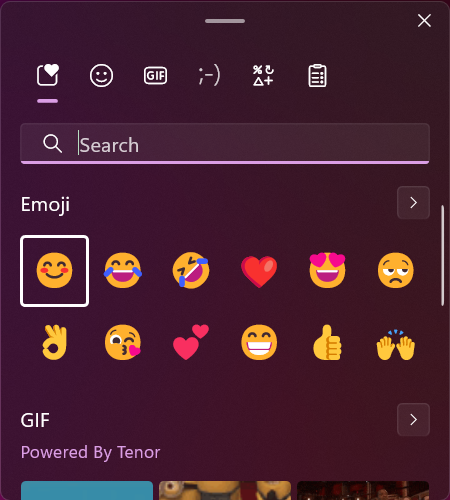
ПКМир
Хотите вставить смайлик (или, что более важно, каомодзи) во все, что вы печатаете? Пропустите онлайн-поиск и вместо этого нажмите Win + ;или Win + .на клавиатуре. Он вызывает экранную клавиатуру Windows с эмодзи, которая также включает в себя клавиатуру каомодзи и клавиатуру со специальными символами. Windows 11 также получила GIF-клавиатуру и прямой доступ к буферу обмена. ╰(*°▽°*)╯
8. Исправить черный экран
Ваш экран внезапно погас, хотя до этого ваш компьютер вёл себя нормально и продолжал работать? Вам не нужно сразу же делать жесткую перезагрузку. Вместо этого сначала попробуйте нажать Win + Ctr + Shift + Bна клавиатуре. Windows узнает, что вы столкнулись с черным экраном, и попытается исправить это за вас.
9. Получите доступ к истории командной строки.
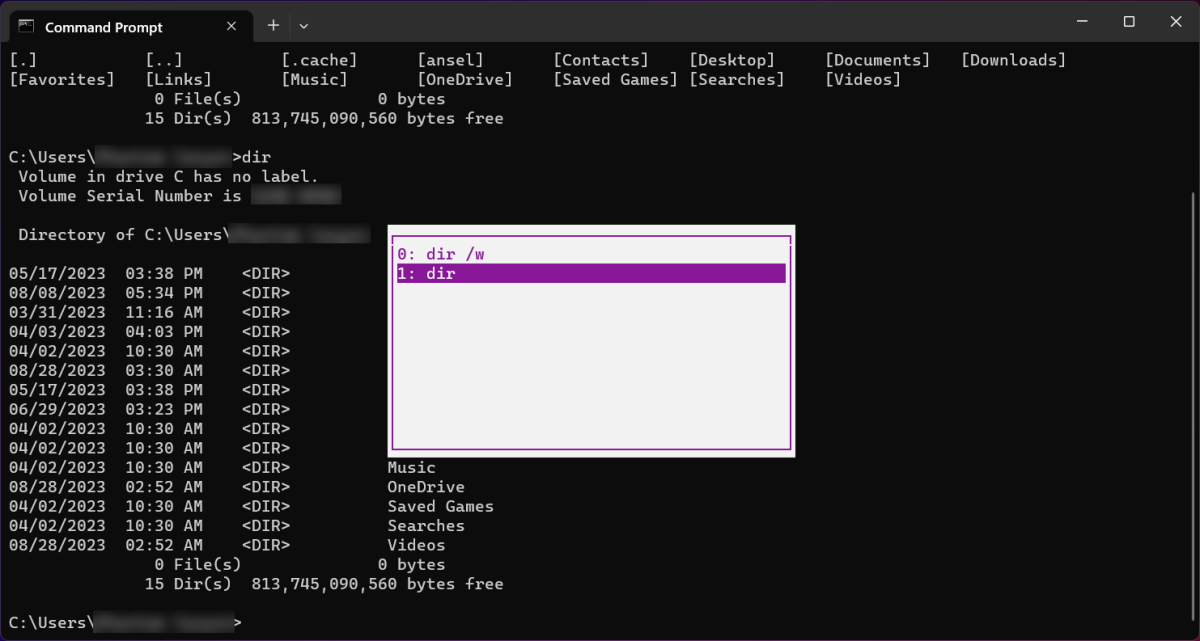
ПКМир
Оказывается, командная строка (также известная как cmd) хранит историю, и вы можете вызвать ее, чтобы увидеть, какие команды вы выполняли, и повторно запустить их из этого меню. Все, что вам нужно сделать, это нажать F7на клавиатуре.
Без лжи, мое лицо могло соперничать с тем мемом с изумленным лицом Криса Пратта в «Офисе» , когда я опробовал это. Я люблю это .
10. Мгновенно открывайте свойства файла
Вы можете щелкнуть файл правой кнопкой мыши, чтобы получить доступ к его свойствам, но зачем проходить через все эти проблемы? Вместо этого удерживайте его Alt, дважды щелкнув по нему. Быстро светает.
11. Перезагрузитесь прямо в меню устранения неполадок Windows.

ПКМир
Иногда ваш компьютер дает сбой, и вам приходится использовать сложные параметры устранения неполадок Windows, такие как безопасный режим, восстановление при запуске и восстановление системы. Вы можете получить к ним доступ во время загрузки, нажав F8 во время запуска или, проще говоря, удерживая ее Shiftперед выбором перезагрузки компьютера из меню питания Windows.
12. Изменение порядка элементов в списке
Хорошо, это немного обман — это ярлык Microsoft Word, хотя Google Docs также его поддерживает. Но как человек, который часто использует маркированные списки в документах, я не мог не выделить и этот список из списка Джен Джентльман. Чтобы изменить порядок элементов в маркированном или числовом списке, просто выделите его, затем удерживайте Shift + Altклавишу со стрелкой вверх или вниз.
Такой эффективный.
Бонус: 7 дополнительных полезных ярлыков Windows.
Как уже упоминалось, существует множество ярлыков Windows. Вы увидите, что некоторые разновидности клавиатуры часто упоминаются в обзорах лучших сочетаний клавиш Windows , но многие люди до сих пор не используют их ежедневно.
Некоторые из них появились среди советов Джен Джентльман, и на них стоит обратить внимание еще раз — многие люди, которых я знаю, не используют их регулярно. Запомните их, и вы сэкономите еще больше времени и хлопот при навигации по Windows.
Win + Shift + S:Открывает инструмент Windows Snipping Tool для простых снимков экрана.Win + I:Открывает приложение «Настройки».Win + X:Открывает меню быстрой ссылки (так же, как щелчок правой кнопкой мыши по кнопке «Пуск»).Win + E:Открывает окно проводника.Win + Home:Сворачивает все окна, кроме активного.Win + Tab:Показывает все открытые окна на монитореWin + H:Открывает меню диктовки Windows.
Хотите еще больше сочетаний клавиш Windows? Вы можете сделать свой собственный! Просто установите PowerToys — набор расширенных утилит, которые можно использовать для повышения производительности Windows. Он включает в себя модуль под названием «Диспетчер клавиатуры», который позволяет переназначать клавиши и создавать собственные сочетания клавиш.

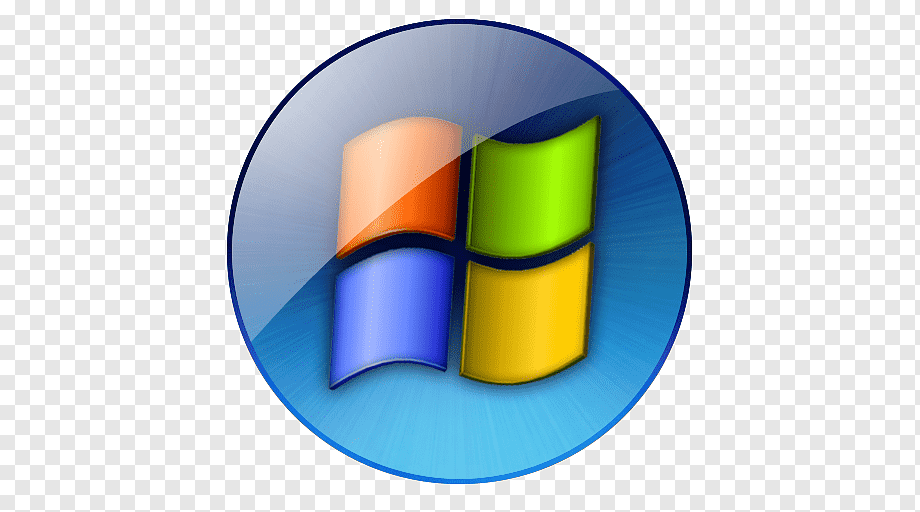

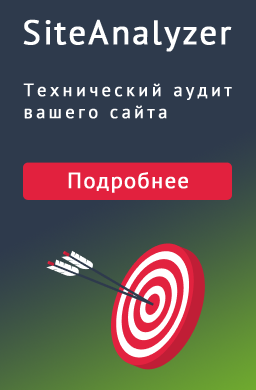
0 Комментариев