КЛЮЧЕВЫЕ ВЫВОДЫ
- Если индикатор веб-камеры неожиданно загорается и вы получаете уведомление о том, что ваша веб-камера используется, хотя вы ее не используете, возможно, ваша веб-камера была взломана.
- Просмотрите список приложений, имеющих доступ к вашей веб-камере. Если вы столкнулись с подозрительным приложением, которое, как вы не помните, устанавливали, это еще один признак того, что ваша система могла быть взломана.
- Проверьте корзину и место хранения веб-камеры по умолчанию. Если вы обнаружите там незнакомые записи или изображения, скорее всего, ваша веб-камера взломана.
Вы подозреваете, что кто-то может тайно шпионить за вами через вашу веб-камеру? Если это так, вот как вы можете подтвердить свои подозрения и защитить свою конфиденциальность.
Свет камеры включается неожиданно
Наиболее очевидным признаком того, что ваша веб-камера могла быть взломана, является автоматическое включение индикатора рядом с веб-камерой. Обычно этот индикатор встроен в схему веб-камеры и мигает при каждом включении камеры. Если вы заметили, что свет неожиданно включился, возможно, за вами шпионит злоумышленник.
Однако важно признать, что на некоторых компьютерах подсветка веб-камеры не имеет проводного подключения и может управляться программным обеспечением, что позволяет хакерам отключать подсветку при доступе к вашей веб-камере. Таким образом, если индикатор веб-камеры не включается, это не обязательно означает, что за вами никто не шпионит. Вам придется следить за другими знаками.
Веб-камера уже используется?
Если вы попытаетесь получить доступ к своей веб-камере через приложение и получите уведомление о том, что веб-камера уже используется, проверьте, есть ли какое-либо открытое приложение, использующее ее в данный момент. Это может быть приложение для видеоконференций, которое вы использовали ранее, или приложение камеры по умолчанию в вашей системе. Закройте все приложения, которые могут использовать веб-камеру.
Однако если вы не обнаружили ни одного приложения, использующего вашу веб-камеру, но ваша система по-прежнему указывает, что оно используется, это явный признак того, что ваша веб-камера, возможно, была взломана и используется для несанкционированного мониторинга. Но какое приложение использует вашу веб-камеру?
Чтобы определить, какое приложение имеет доступ к вашей камере, щелкните правой кнопкой мыши кнопку «Пуск» и выберите «Настройки». Перейдите в «Конфиденциальность и безопасность», затем выберите «Камера». Прокрутите вниз и разверните раскрывающееся меню «Последние действия», чтобы просмотреть список приложений, которые недавно обращались к вашей камере.
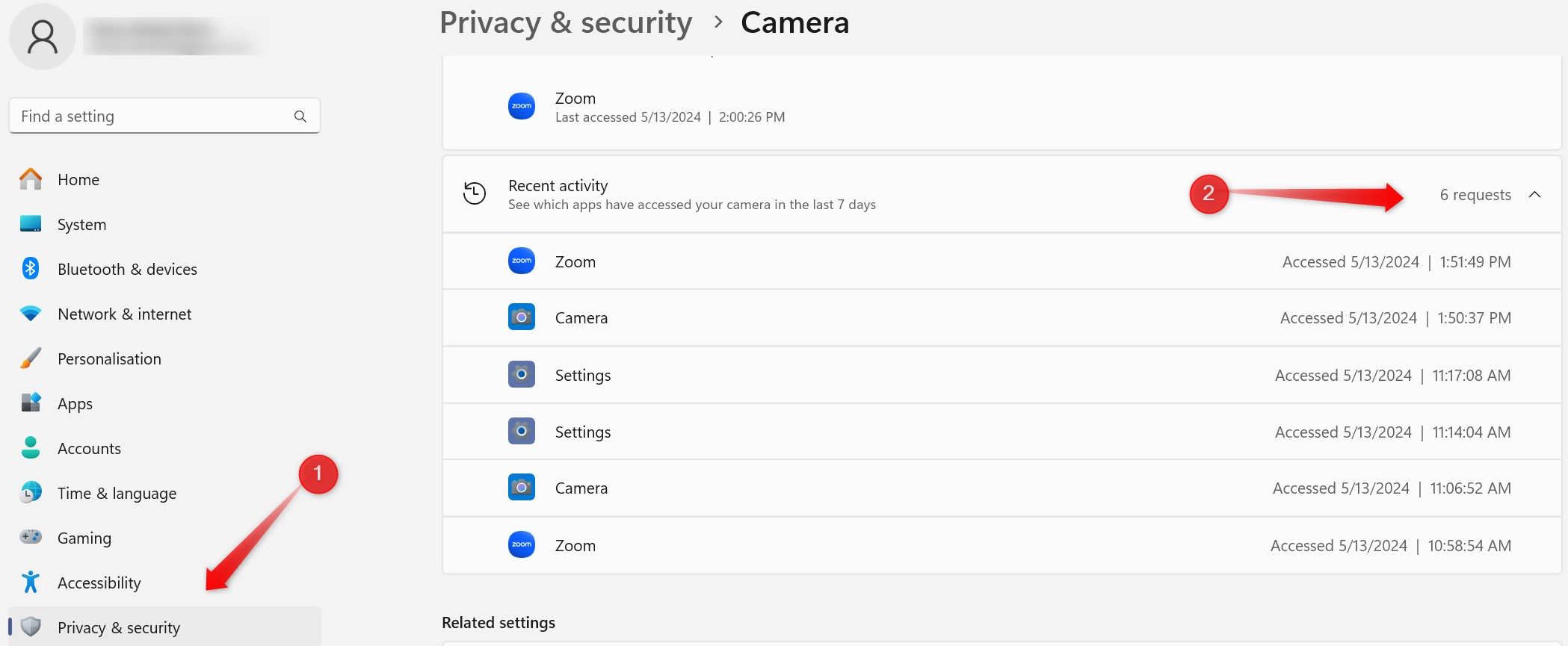
Если вы заметили в списке подозрительные приложения, найдите и удалите их, чтобы предотвратить несанкционированный доступ к вашей веб-камере.
Проверьте доступ камеры к подозрительным приложениям
Хакеры также могут получить доступ к вашей веб-камере, установив на ваше устройство шпионское ПО. Один из способов обнаружить это — проверить наличие подозрительных приложений, которым недавно было предоставлено разрешение на доступ к вашей веб-камере. Если вы не помните, чтобы устанавливали эти приложения или предоставляли такие разрешения, это явный признак того, что ваша веб-камера могла быть взломана.
Однако если вы видите в списке настоящее приложение, которое вы никогда не использовали для видеосвязи, это не обязательно означает, что оно тайно отслеживает вашу активность. Возможно, это связано с тем, что в приложении есть функция видеосвязи, и вы могли предоставить ему доступ к вашей веб-камере при его запуске или при первой установке.
Чтобы просмотреть список приложений с доступом к камере в Windows, откройте приложение «Настройки» и выберите «Конфиденциальность и безопасность» > «Камера». Если вы обнаружите в списке какие-либо подозрительные приложения, отзовите их права доступа и удалите их.
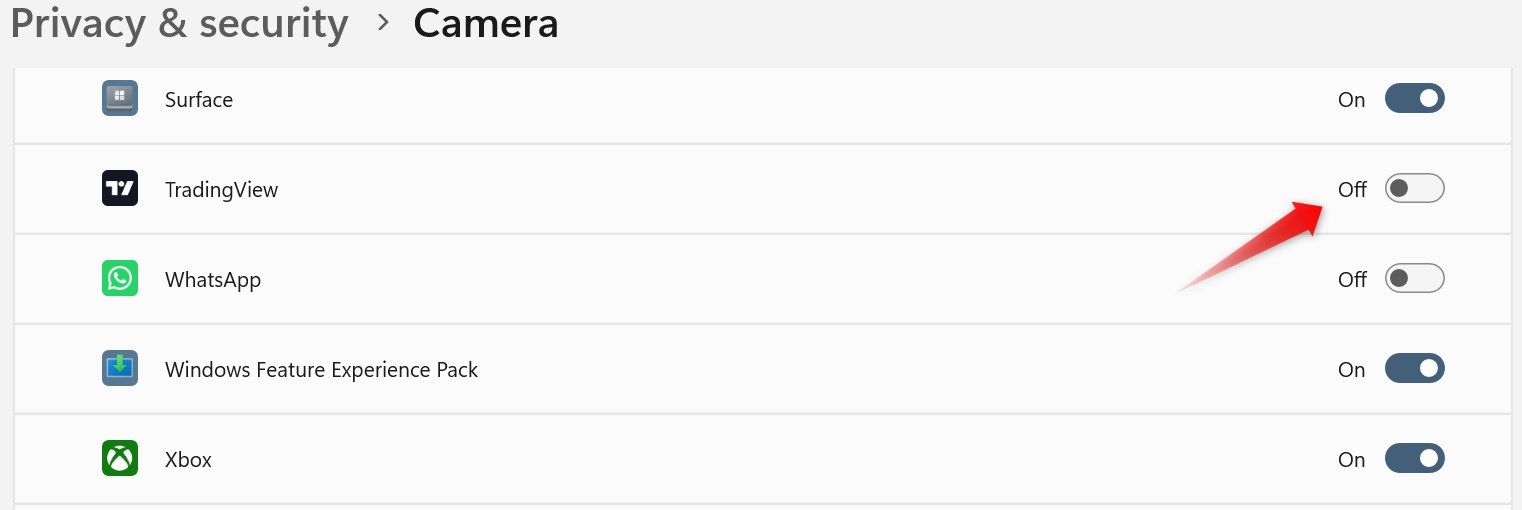
Аналогично, в macOS вы можете проверить список приложений с доступом к веб-камере, открыв «Системные настройки» и выбрав «Конфиденциальность и безопасность» > «Камера». Оттуда отключите доступ к камере для всех приложений, которые вы не узнаете, и удалите те приложения, которые вы не помните, устанавливали.
Подсветка камеры включается при открытии подлинного приложения
Если индикатор камеры включается сразу после открытия знакомого и надежного приложения, например веб-браузера, это приложение может быть скомпрометировано, и хакеры могут использовать его, чтобы шпионить за вами. Если это происходит с вашим браузером, удалите сторонние расширения . Если отключение этих расширений не решило проблему, полностью удалите и переустановите браузер.
Аналогичным образом, если вы столкнулись с этой проблемой с любым другим приложением, которое не должно иметь доступа к веб-камере или которому не было предоставлено разрешение на ее использование, немедленно удалите это приложение.
Помните, что некоторые приложения, особенно те, которые используются для видеоконференций, имеют разрешение автоматически активировать вашу веб-камеру при их открытии. Если вы заметили, что ваша веб-камера включается при запуске этих приложений, вероятно, это часть их обычной работы, а не признак того, что вас взломали.
Проверьте, использует ли какой-либо процесс вашу веб-камеру
Хакеры также могут удаленно отслеживать вашу активность через веб-камеру, не полагаясь на шпионское ПО и не взламывая какое-либо приложение, что затрудняет обнаружение такого вторжения. Чтобы проверить, тайно ли контролируется ваша веб-камера в Windows , вам следует проверить, не использует ли в данный момент вашу веб-камеру какой-либо подозрительный процесс.
Откройте Диспетчер устройств и разверните категорию «Камеры» или «Устройства обработки изображений». Щелкните правой кнопкой мыши по устройству камеры и выберите «Свойства». Затем перейдите на вкладку «Сведения» и выберите «Имя объекта физического устройства» в раскрывающемся меню «Свойства». Щелкните правой кнопкой мыши имя в поле «Значение» и выберите «Копировать».
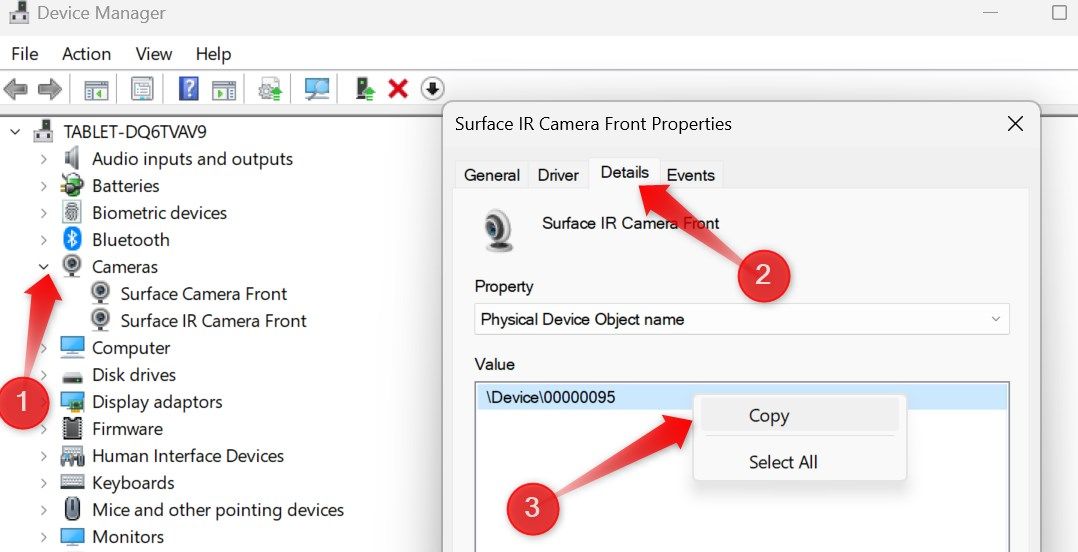
Затем загрузите приложение Process Explorer с веб-сайта Microsoft и запустите его. Перейдите на вкладку «Найти» и выберите «Найти дескриптор или DLL…». Вставьте скопированное имя объекта в поле поиска и нажмите «Поиск». Windows отобразит все процессы, которые в данный момент используют вашу веб-камеру. Если вы обнаружите какие-либо подозрительные процессы с помощью веб-камеры, завершите их.
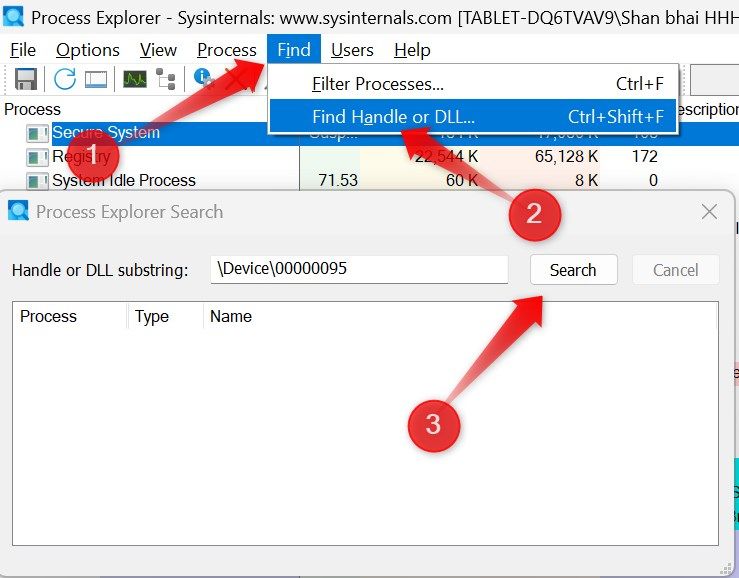
Чтобы завершить подозрительный процесс, найдите его в списке процессов, щелкните по нему правой кнопкой мыши и выберите «Убить процесс» в контекстном меню.
В macOS проверьте, какие приложения используют вашу веб-камеру , и завершите все обнаруженные подозрительные процессы.
Изучите любой подозрительный процесс, прежде чем уничтожать его. Это может быть важный процесс, принадлежащий подлинному приложению, которое вы ошибочно считаете вредоносным. Многие программы (в том числе многие собственные программы Windows) имеют странные и не сразу узнаваемые имена процессов. Прекратите действие только в том случае, если вы уверены, что оно несанкционировано.
Проверьте место хранения вашей веб-камеры по умолчанию
Хотя большинство хакеров достаточно осторожны и удаляют тайно записанные фотографии и видео с вашего устройства, они могут по ошибке оставить после себя копии отснятого материала. Это поможет вам убедиться, что за вами кто-то шпионит. Проверьте место хранения вашей веб-камеры по умолчанию и просмотрите содержимое. Найдите любые фотографии или видео, которые, как вы не помните, снимали или записывали.
Если вы обнаружили в хранилище незнакомые данные и являетесь единственным пользователем своего устройства, скорее всего, ваша веб-камера взломана. Кроме того, если вы заметили, что место хранения вашей веб-камеры по умолчанию было изменено без вашего ведома, это указывает на то, что кто-то имеет несанкционированный доступ к настройкам вашего устройства.
Если хакер удалит записанные файлы после переноса их на свое устройство, вы можете найти их остатки в корзине. Поэтому тщательно осмотрите Корзину.
Отключите веб-камеру и проверьте, остается ли она выключенной.
Еще один способ проверить, не взломано ли ваше устройство или веб-камера, — выключить веб-камеру и посмотреть, остается ли она выключенной. Если вы выключили веб-камеру, но через несколько часов или дней обнаружили, что она снова включилась, возможно, ваше устройство взломано.
Чтобы отключить веб-камеру в Windows, откройте «Настройки» и выберите «Bluetooth и устройства» > «Камеры». Затем выберите устройство камеры в списке «Подключенные камеры», нажмите кнопку «Отключить» и подтвердите действие, нажав «Да».
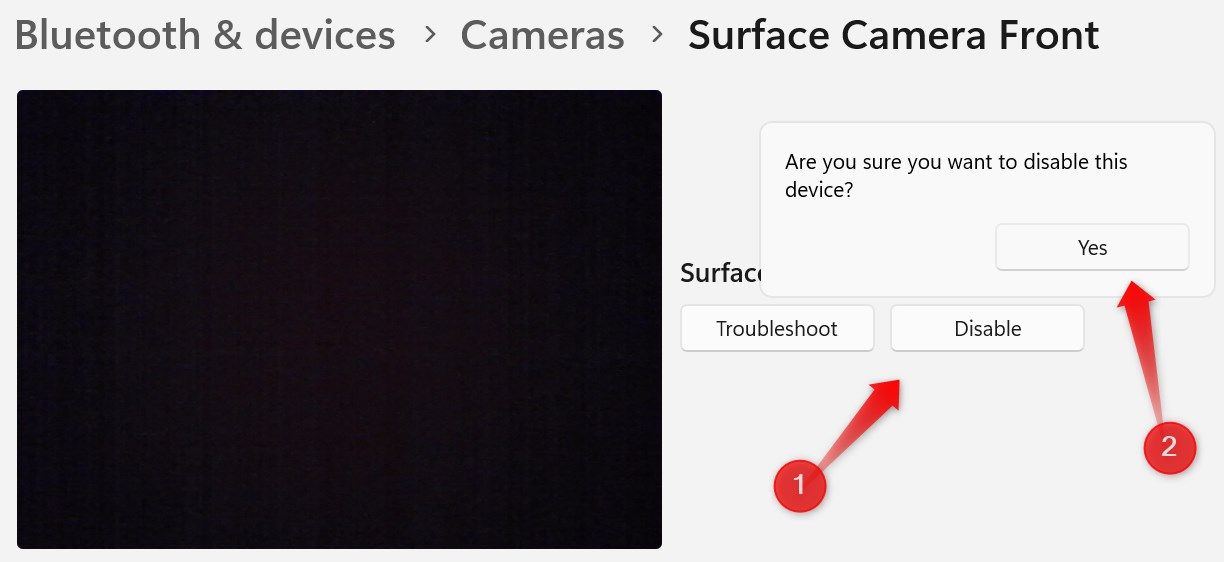
Однако обратите внимание, что некоторые приложения, такие как приложения для видеоконференций, требуют включения веб-камеры при их использовании. Убедитесь, что вы не включили ее во время использования, а затем считайте это вторжением, когда увидите, что ваша веб-камера включена. Кроме того, установка обновлений Windows или запуск средств устранения неполадок могут повторно включить отключенные функции, включая веб-камеру.
Помните оба этих момента, прежде чем делать какие-либо выводы, когда вы видите, что ваша веб-камера неожиданно включилась.
Если вы подозреваете, что кто-то шпионит за вами, выполнение описанных выше шагов поможет вам помешать его усилиям. Если ваш ноутбук оснащен шторкой для защиты веб-камеры , используйте ее, чтобы закрыть веб-камеру, когда она не используется. Если вы используете настольный компьютер с USB-камерой, просто отключайте ее, когда не используете.
Если у вас его нет, заклейте объектив веб-камеры скотчем так, чтобы он полностью закрывал обзор камеры. Затем удаляйте ленту только тогда, когда вам нужно использовать веб-камеру. Если на вашем ноутбуке есть защитная шторка, используйте ее, чтобы закрыть веб-камеру, когда она не используется.
Таким образом, даже если хакеры получат доступ к вашей веб-камере, они не смогут захватить видео и поставить под угрозу вашу конфиденциальность.



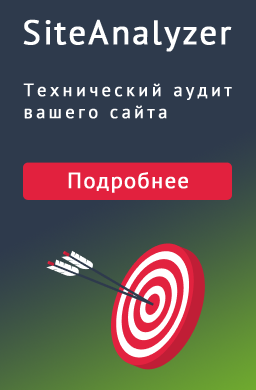
0 Комментариев