Microsoft Edge является неотъемлемой частью Windows и поэтому изначально является предпочтительной программой для работы в Интернете. Однако многие пользователи незнакомы с браузером Microsoft, поскольку предпочитают пользовательский интерфейс Google Chrome или Firefox .
Переключиться тем проще, что существует несколько одинаково хороших альтернатив. Как и Edge, лидер рынка Google Chrome основан на проекте Chromium с открытым исходным кодом . Chrome сопоставим по функциональности, но предлагает более четко структурированный пользовательский интерфейс. С другой стороны, Mozilla Firefox сам по себе имеет открытый исходный код, и большое сообщество предоставляет браузеру множество расширений.
Существуют также другие браузеры, такие как Opera и Vivaldi , которые также основаны на проекте Chromium.
Как изменить браузер по умолчанию
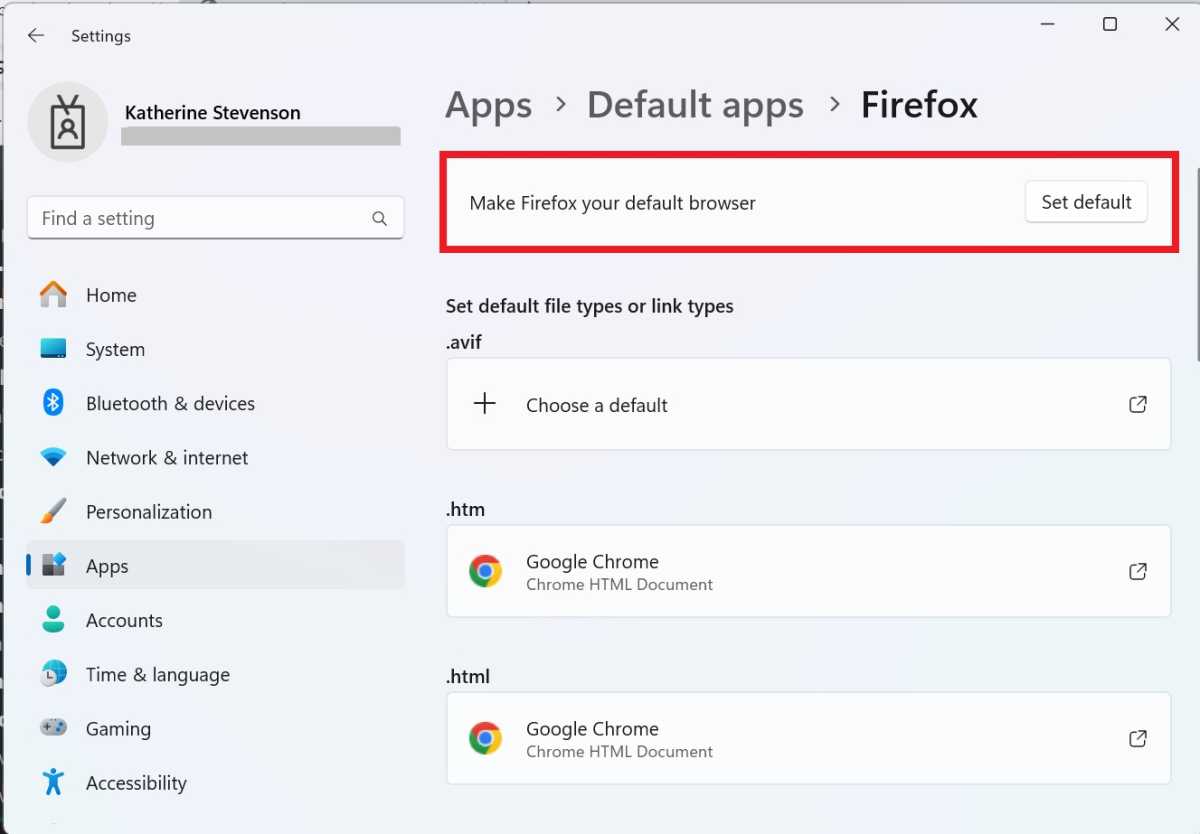
Литейный завод
Настройки по умолчанию для Edge как стандартного браузера можно легко изменить. Откройте приложение «Настройки» и нажмите «Приложения» > «Приложения по умолчанию» . Прокрутите вниз до «Веб-браузеры» справа, нажмите «Microsoft Edge», а затем выберите веб-программу по вашему выбору в следующем списке установленных браузеров.
В Windows 11 также откройте «Настройки», перейдите в «Приложения» > «Приложения по умолчанию» и нажмите «Firefox» или «Google Chrome» в зависимости от ваших предпочтений. В следующем окне нажмите кнопку «Установить по умолчанию» рядом с надписью «Сделать Firefox браузером по умолчанию» или «Сделать Google Chrome браузером по умолчанию».
Альтернативно вы также можете внести изменения в браузере: в Firefox вызовите меню в верхнем правом углу с помощью трех горизонтальных линий, перейдите в «Настройки» и нажмите «Сделать по умолчанию» на вкладке «Общие». . С помощью опции «Всегда проверять, является ли Firefox браузером по умолчанию» вы можете контролировать, будет ли Firefox всегда спрашивать, хотите ли вы сделать его основным браузером.
В Google Chrome нажмите три точки в правом верхнем углу, затем выберите «Настройки» > «Браузер по умолчанию» > «Установить по умолчанию» . Chrome теперь открывает «Свойства» Windows со списком «Приложений по умолчанию», где вы можете изменить браузер, как описано.
Изменение назначения файлов и протоколов
Даже если вы уже изменили настройки браузера по умолчанию в Windows на Firefox или Chrome, нажатие на некоторые форматы файлов, используемые в Интернете, такие как SHTML или графический формат WEBP, по-прежнему открывает браузер Edge. Возможно, вам придется изменить такие ассоциации файлов отдельно; Между Windows 10 и 11 есть существенные различия.
В Windows 10 перейдите в «Настройки» > «Приложения» > «Приложения по умолчанию» и прокрутите до нижней части правой части окна. Там вы найдете две ссылки «Выбрать приложения по умолчанию по типу файла» и «Выбрать приложения по умолчанию по протоколу», которые ведут к спискам «Назначить типы файлов определенным приложениям» и «Выбрать приложения по умолчанию по протоколу» соответственно.
Прокрутите вниз до типа файла или протокола, который вы ищете, щелкните соответствующую программу и выберите программу. С помощью «Поиска приложения в Microsoft Store» вы можете установить дополнительные приложения для этого формата.
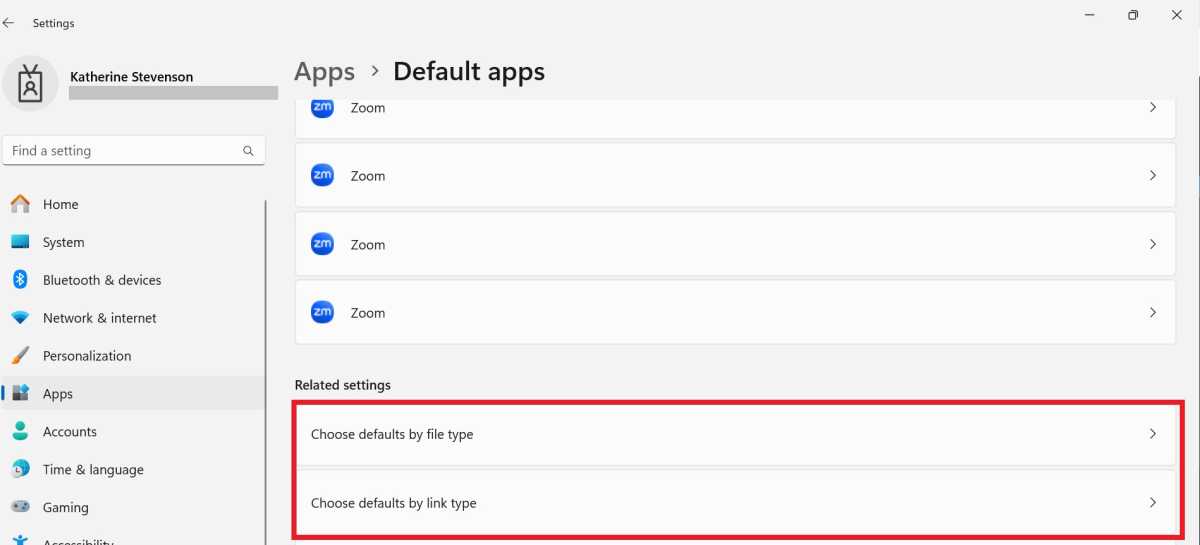
Литейный завод
Во многих случаях назначение типов файлов становится понятнее по ссылке «Установить настройки по умолчанию по приложению». Чтобы изменить, выберите «Google Chrome» или «Firefox» в списке, нажмите «Управление» и переключитесь на Chrome или Firefox для всех форматов файлов, рядом с которыми все еще есть «Microsoft Edge».
В Windows 11 Microsoft значительно упростила изменение назначения: в разделе «Настройки» > «Приложения» > «Приложения по умолчанию» вы можете искать определенный файл или тип ссылки вверху. Прокрутив до конца вниз, вы найдете полные списки с помощью «Выбрать значения по умолчанию по типу файла» и «Выбрать значения по умолчанию по типу ссылки».
Затем нажмите на тип, который вы ищете, и выберите программу для открытия в разделах «Рекомендуемые приложения» и «Дополнительные параметры». Вы можете использовать «Поиск приложений в Microsoft Store» и «Выбрать приложение на своем компьютере», чтобы указать приложения, которые Windows не включила в свои предложения.
Чтобы связать все форматы файлов с Chrome или Firefox, для файлов PDF выполните следующие действия, например: Настройки > Приложения > Приложения по умолчанию > Google Chrome (или Firefox) > .pdf > Google Chrome (или Firefox) . Повторите это для всех желаемых форматов файлов и ссылок.
Импортируйте и управляйте избранным
В Chrome и Firefox они называются «Закладки», а в Edge — «Избранное». Каждый браузер сохраняет коллекции адресов в виде файлов HTML и может передавать и импортировать их из других программ.
Чтобы переключиться с Edge на Chrome, необходимо сначала сохранить избранное в HTML-файле. Для этого нажмите на трехточечное меню браузера в правом верхнем углу и перейдите в «Избранное». Еще раз нажмите на три точки в правом верхнем углу следующего меню, выберите « Дополнительные параметры» > «Экспортировать избранное» и сохраните ссылки в HTML-файле в любой папке.
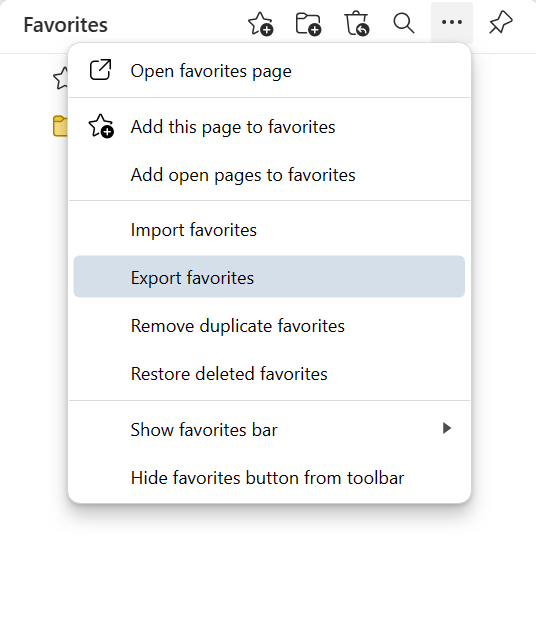
Литейный завод
Чтобы импортировать их в Chrome, откройте трехточечное меню в правом верхнем углу браузера Google и выберите « Закладки» > «Диспетчер закладок» . Теперь вы увидите еще одну трехточечную кнопку «Организовать», которую вы нажимаете и выбираете ранее созданный HTML-файл с помощью «Импортировать закладки».
Firefox импортирует избранное Edge напрямую, не отвлекаясь, через HTML-файл. Для этого нажмите меню из трёх тире в правом верхнем углу и выберите «Закладки» > «Управление закладками» . Теперь нажмите «Импорт и сохранение» > «Импортировать данные из другого браузера» , выберите «Microsoft Edge» в раскрывающемся меню и нажмите «Импортировать».
Firefox теперь импортирует не только избранное, но и сохраненные данные для входа и пароли, историю за последние 180 дней, а также данные для автозаполнения формы браузера Microsoft.
Изменить поисковую систему по умолчанию
В браузере Edge собственный Bing от Microsoft установлен в качестве поисковой системы по умолчанию при поиске через адресную строку. Chrome, естественно, использует Google, Firefox работает с поисковой службой Google. Вы можете легко изменить этот параметр и переключиться на поисковую систему, например Duckduckgo, которая собирает меньше пользовательской информации.
В Chrome перейдите в «Настройки» и нажмите «Поисковая система». Там вы увидите выпадающее меню, предлагающее выбор альтернативных поисковых сервисов. В Firefox вы найдете ту же опцию в разделе «Настройки» > «Поиск» . Чтобы изменить настройку по умолчанию, перейдите в раздел «Конфиденциальность, поиск и службы» в настройках, затем прокрутите до конца вниз и нажмите «Адресная строка и поиск». Здесь установите нужную службу рядом с «Поисковая система, используемая в адресной строке».
Если вы не можете найти его здесь, нажмите «Управление поисковыми системами» и либо выберите службу из списка, щелкнув три точки справа и выбрав «Установить по умолчанию». Или нажмите кнопку «Добавить» и добавьте в список еще одну услугу.
Управление закладками для нескольких браузеров
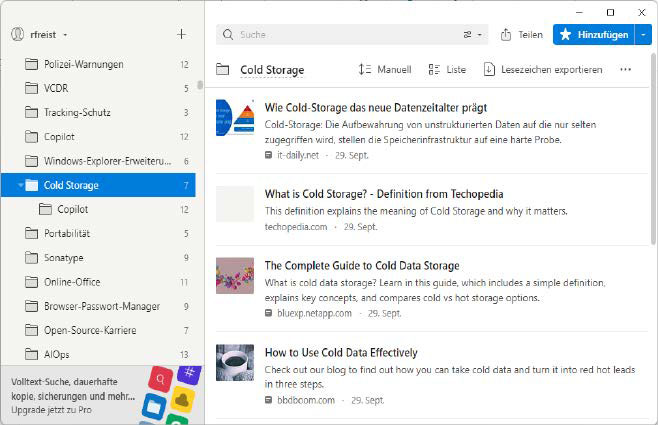
ИДГ
Edge, Chrome и Firefox позволяют синхронизировать закладки, пароли и другие данные с другими компьютерами. Это также работает вне границ операционной системы с версиями для Android или Mac OS. Данные передаются через облачные сервисы провайдеров.
Если вы используете на своих устройствах разные браузеры, единообразное управление закладками и избранным значительно усложняется. Хотя все три браузера поддерживают формат HTML для сохранения ссылок, автоматическая синхронизация с продуктами конкурентов отсутствует. Однако есть инструменты, которые берут на себя эту задачу.
Существует бесплатная версия Raindrop.io . По сравнению с платной версией стоимостью около 28 долларов в год вам придется обойтись только некоторыми расширенными функциями, такими как полнотекстовый поиск или облачное резервное копирование закладок. После установки приложения для Windows, которое также распространяется через Microsoft Store, вы регистрируетесь и загружаете свои закладки в виде HTML-файлов в облачный сервис Raindrop.io.
Вы можете использовать приложение для сортировки ссылок и просмотра предварительного просмотра связанной страницы. Вы защищаете доступ с помощью имени пользователя и пароля. Затем вы настраиваете расширение в каждом браузере, который используете для доступа к облачным данным.



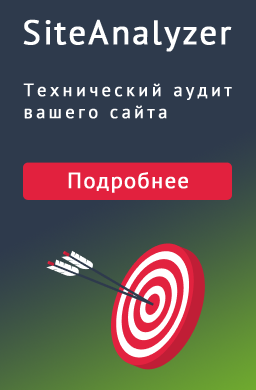
0 Комментариев