Когда антивирус Windows обнаруживает опасную или потенциально нежелательную программу, он отмечает это в истории защиты. Мы покажем вам, как это удалить.
Антивирусная программа Microsoft Defender является частью Windows. Он блокирует вирусы и нежелательные программы. Все вмешательства Защитника регистрируются в истории защиты. По умолчанию это сохраняется навсегда. Нет функции простого удаления. Если вы хотите удалить историю, вам нужно использовать следующий метод:
Проверка: Сначала следует проверить, был ли Защитник уже активен и создал ли запись в истории защиты. Для этого запустите Безопасность Windows. Это можно сделать, например, в системном трее с помощью символа щита или через «Система -> Защита и безопасность данных -> Безопасность Windows».
Затем выберите «Защита от вирусов и угроз -> История защиты». Здесь отображаются все события, проведенные Defender. Если вы нажмете на запись, вы получите дополнительную информацию, которая не очевидна на первый взгляд.
Если в разделе «История защиты» не отображаются записи, удалять ничего не нужно. Если записей много, их можно тематически сузить, нажав «Фильтр». Если вы проверили все события и хотите их удалить, сделайте следующее:
Удаление файла истории: Defender сохраняет результаты в простом текстовом файле. Вы можете удалить их, но это возможно только в безопасном режиме Windows, поскольку текстовый файл находится в защищенной папке.
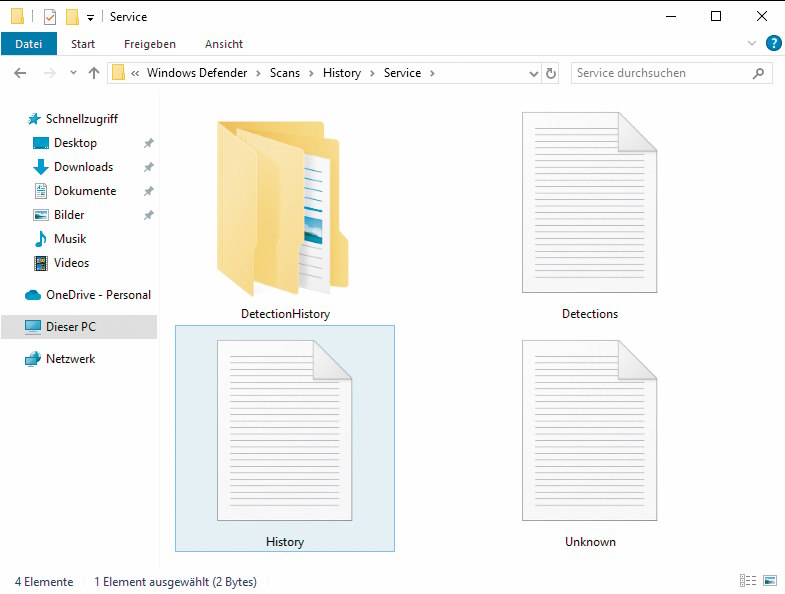
Чтобы запустить Windows в безопасном режиме, откройте «Значок Windows -> Настройки -> Восстановление» и нажмите «Перезагрузить сейчас» в разделе «Расширенный запуск» справа. Внимание: Пожалуйста, заранее сохраните вашу работу и закройте все открытые программы. Затем компьютер перезагружается и сначала загружает Windows RE.
Как только вы дойдете до синего окна RE (среда восстановления), нажмите на запись «Устранение неполадок -> Дополнительные параметры -> Параметры запуска -> Перезагрузка». Компьютер перезагрузится, и вы снова увидите окно «Параметры запуска». Он содержит пронумерованный список параметров запуска, которые можно выбрать, нажав соответствующую цифру или функциональную клавишу.
Чтобы войти в безопасный режим, нажмите клавишу 4. После загрузки Windows запустите Проводник Windows. Файл находится в скрытой папке. Проводник отображает их, когда в разделе «Вид» -> «Показать» -> «Скрытые элементы» появляется галочка.
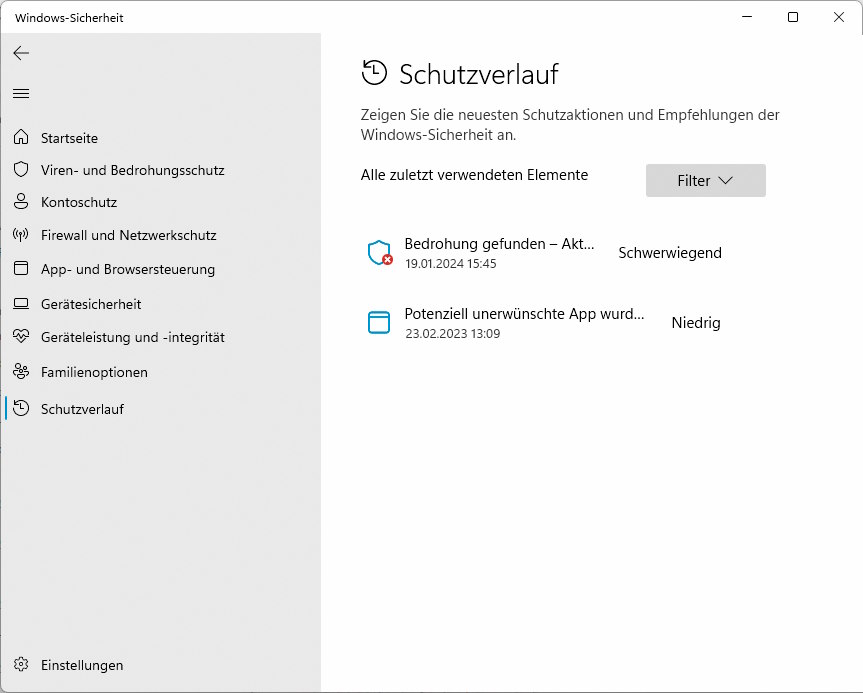
Теперь перейдите в папку в проводнике Windows: «C:\ProgramData\Microsoft\WindowsDefender\Scans\History\Service», так как там находится текстовый файл «history.txt». Если вы удалите этот файл, история защиты в Microsoft Defender также исчезнет.
Альтернативный метод: вы также можете автоматически удалить историю защиты через определенный период времени. Это возможно с помощью команды Powershell. Для этого сначала запустите Powershell с правами администратора. Затем введите Powershell в поиске Windows и выберите «Запуск от имени администратора». Затем введите следующую команду в Powershell:
Set-MpPreference
-ScanPurgeItems
AfterDelay 5
Цифра 5 означает, что новые записи в истории защиты будут удалены через пять дней. Вы можете увеличить количество дней по своему желанию, введя большее число. Отключаете автоматическое удаление той же командой, но с номером 0:
Set-MpPreference
-ScanPurgeItems
AfterDelay 0
Вы также должны ввести эту команду в Powershell, запущенном с правами администратора.

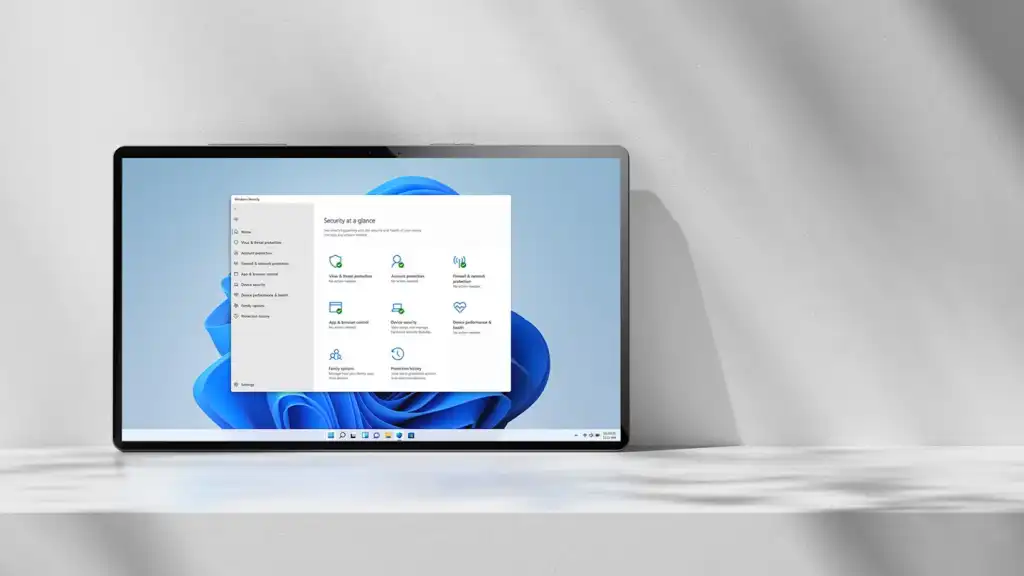

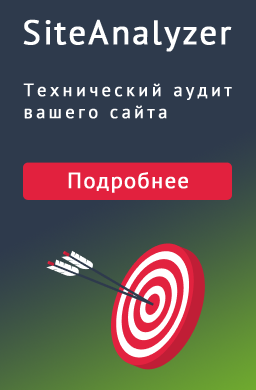
0 Комментариев